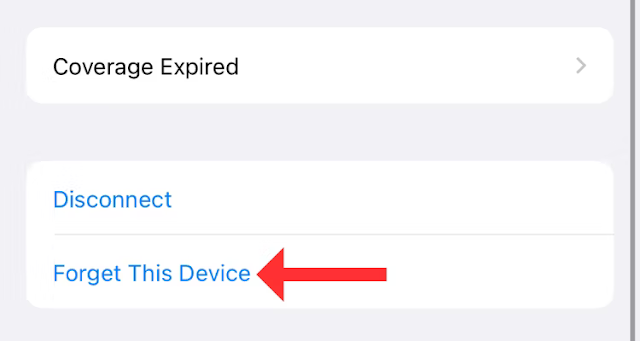هل تواجه مشكلة في جودة الصوت المكتومة وغير الواضحة أو انقطاع المكالمات على جهاز iPhone الخاص بك؟ قد يكون ذلك بسبب خلل في الشبكة، أو سماعة أذن أو ميكروفون متسخين، أو أحد الملحقات المعطلة. فيما يلي بعض الطرق التي يمكنك من خلالها حل المشكلة.
تبديل وضع الطائرة وإيقافه
أنت في حالة تنقل، وتحاول الاتصال بصديقك أو أحد أفراد أسرتك، ولكن لسبب غريب لا يتم إجراء المكالمة. يكون الأمر أكثر إزعاجًا عند اتصال المكالمة، لكن لا يمكنك سماع كلمة واحدة يقولها الشخص الآخر. ماذا تفعل؟
أول شيء يجب عليك تجربته هو التبديل بين تشغيل وإيقاف وضع الطائرة. يؤدي تشغيل وضع الطائرة إلى إجبار جهاز iPhone على قطع الاتصال بالخدمات الخلوية. عند إعادة تشغيله مرة أخرى، يقوم جهاز iPhone الخاص بك بإعادة ضبط اتصاله مع شركة الاتصالات الخلوية بشكل فعال. إذا كانت هناك مشكلة مؤقتة في الاتصال تؤثر على جودة المكالمة، فيمكن لهذه الطريقة إصلاح ذلك.
للقيام بذلك، اسحب لأسفل من الزاوية اليمنى العليا من الشاشة لفتح مركز التحكم واضغط على زر وضع الطائرة مرة واحدة. بعد الانتظار لبضع ثوان، اضغط على الزر مرة أخرى لإيقاف تشغيله.
إذا لم ينجح التبديل بين تشغيل وإيقاف وضع الطائرة، فيمكنك محاولة إعادة تشغيل جهاز iPhone الخاص بك. من المفترض أن يؤدي هذا إلى إصلاح أي مشكلات متعلقة بالبرنامج أو مواطن الخلل التي قد تسبب المشكلة. لإعادة تشغيل جهاز iPhone الخاص بك، اضغط مع الاستمرار على زر الطاقة وأي من زري مستوى الصوت، ثم اسحب شريط تمرير الطاقة إلى اليمين.
بعد الانتظار لبضع ثوان، اضغط مع الاستمرار على زر الطاقة حتى ترى شعار Apple. يمكنك أيضًا أن تطلب من Siri "إعادة تشغيل جهاز iPhone الخاص بي".
قم بتنظيف سماعة الأذن والميكروفون
تعد سماعة الأذن المتسخة أو شبكة الميكروفون المسدودة من بين الأسباب الأكثر شيوعًا لضعف جودة الاتصال على أجهزة iPhone. لعلاج هذه المشكلة، يمكنك استخدام فرشاة أسنان ذات شعيرات ناعمة وفركها بلطف عبر فتحة سماعة الأذن. وبالمثل، استخدم فرشاة الأسنان لإزالة أي أوساخ أو تراكمات من شبكة الميكروفون. أثناء قيامك بذلك، لا تتردد في تنظيف جهاز iPhone الخاص بك بشكل آمن.
إذا كان لديك أحد أدوات تنظيف iPhone أو AirPods، فاستخدم أداة حادة لإزالة المادة اللزجة من سماعة الأذن أو شبكة الميكروفون (خاصة الشبكة المعدنية التي تغطي كلا المكونين). بمجرد تنظيف الشبكة، يجب أن يتحسن الصوت الصادر منها بشكل ملحوظ.
أعد توصيل ملحقات Bluetooth (أو تخلص منها تمامًا)
إذا كنت تستخدم زوجًا من سماعات الأذن التي تعمل بتقنية Bluetooth، ففكر في إعادة توصيلها بجهاز iPhone الخاص بك. سيؤدي هذا إلى القضاء على أي مشكلات في الاتصال قد تعيق جودة المكالمة. بينما تختلف خطوات إعادة توصيل سماعات الأذن التي تعمل بتقنية البلوتوث بناءً على الجهاز، يمكنك "نسيان" أي أجهزة من قائمة البلوتوث.
ما عليك سوى التوجه إلى الإعدادات > Bluetooth والنقر على السهم المجاور لاسم الجهاز. الآن اضغط على "نسيت هذا الجهاز" وقم بالتأكيد.
بمجرد نسيان الجهاز، ستحتاج إلى إقرانه بجهاز iPhone الخاص بك مرة أخرى وفقًا لتعليمات الشركة المصنعة. يتضمن هذا عادةً وضعه في وضع الإقران واستخدام قائمة Bluetooth لتحديده.
إذا كنت تعاني من ضعف جودة المكالمة إلى الحد الذي يجعل الشخص الآخر لا يستطيع سماع ما تقوله في كل مرة تقريبًا، فقد تكون المشكلة في جهاز Bluetooth الخاص بك. للتأكيد، قم بإقران سماعات الأذن أو سماعات الرأس بهاتف ذكي آخر وتحقق من جودة الصوت أثناء المكالمة.
إذا استمرت المشكلة، فهناك احتمال كبير أن تكون سماعات الأذن هي السبب الجذري. لسوء الحظ، تفشل العديد من سماعات الأذن التي تعمل بتقنية Bluetooth في التقاط صوت المستخدم بشكل مُرض أثناء المكالمات الهاتفية، ويرجع ذلك أساسًا إلى قيود التصميم والأجهزة.
ومع ذلك، إذا كان عليك أن تبقي يديك حرتين لتلقي المكالمات، ففكر في الحصول على سماعات أذن على شكل شريط حول الرقبة تمت مراجعتها جيدًا.
استخدم مكبر الصوت بدلاً من ذلك
إذا كانت سماعة الأذن الخاصة بجهاز iPhone الخاص بك هي التي تعطلت، فيمكنك الرد على المكالمات عبر مكبر الصوت بدلاً من ذلك. نعم، نحن نتفهم أن ذلك يشكل بعض المخاوف المتعلقة بالخصوصية، خاصة إذا كنت في مكان عام. قد تكون أيضًا مصدر إزعاج لأي شخص آخر قريب منك. ومع ذلك، لا تزال هذه طريقة مشروعة للرد على المكالمات دون جعل المتصل ينتظر حتى تجد حلاً لسماعة الأذن.
يمكنك التبديل إلى "مكبر الصوت" باستخدام زر "الصوت" الذي يظهر أثناء المكالمة.
أثناء الرد على مكالمة عبر مكبر الصوت، فكر في خفض مستوى الصوت. سيتعين عليك تحريك الهاتف قليلاً (وضع مكبر الصوت على أذنك ثم إحضار الميكروفون إلى فمك)، ولكن بهذه الطريقة، لن يكون الأشخاص الآخرون على علم بالمحادثة.
تعطيل وضع عزل الصوت
مع iOS 16.4، أصدرت Apple وضع عزل الصوت لجميع المكالمات العادية. وبينما تهدف هذه الميزة إلى تصفية صوتك من الأصوات الموجودة في الخلفية، فقد اشتكى بعض المستخدمين من أنها تجعل جودة المكالمة أسوأ. نظرًا لأن الميزة تعتمد على المعالجة المتقدمة، فقد تضيف أحيانًا القليل من التشويه إلى صوتك.
علاوة على ذلك، في المناطق التي بها الكثير من الضوضاء، مثل الشارع المزدحم أو موقع البناء، يقوم وضع عزل الصوت بتنفيذ معالجة ثقيلة قد تؤدي إلى إلغاء بعض أجزاء من صوتك. خلال تجربتي مع هذه الميزة، وجدت أنها تعمل بشكل أفضل عندما تمسك الميكروفون بالقرب من وجهك. كلما ابتعد الميكروفون، كلما بدا صوتي غير طبيعي ومكتومًا.
لتعطيل وضع عزل الصوت، توجه إلى مركز التحكم أثناء المكالمة وحدد وضع الميكروفون.
تكوين اتصال Wi-Fi
تقليديًا، يعتبر الاتصال عبر شبكة Wi-Fi وسيلة لتحسين جودة المكالمة في المناطق ذات الاستقبال الخلوي الضعيف. ومع ذلك، إذا لم يكن هناك ما يكفي من النطاق الترددي المتوفر بسبب اكتظاظ الشبكة أو ضعف الإرسال من مزود الخدمة، فقد يؤدي الاتصال عبر Wi-Fi إلى إنشاء مشكلات أكثر مما يمكنه حلها. على سبيل المثال، يمكن أن يتسبب اتصال Wi-Fi غير المستقر في انقطاع صوتك أو حتى يؤدي إلى انقطاع الاتصال.
ومن ثم، فكر في إيقاف تشغيل الميزة من الإعدادات > الهاتف الخلوي > اتصال Wi-Fi.
من ناحية أخرى، إذا كنت واثقًا من النطاق الترددي لشبكتك اللاسلكية، فإن تمكين الميزة يمكن أن يؤدي إلى تحسين جودة المكالمة على الفور، خاصة إذا كنت لا تحصل على تغطية خلوية مناسبة. ستحتاج إلى تحديد ما إذا كان الاتصال عبر Wi-Fi يستحق ذلك أم لا بناءً على حالتك الخاصة.
قم بتعطيل VPN الخاص بك
إذا قمت بإجراء الكثير من مكالمات VoIP، فكر في تعطيل VPN. يعتمد VoIP على اتصال إنترنت سلس وثابت، لذا يمكن لشبكة VPN البطيئة أن تحد من النطاق الترددي المتوفر. علاوة على ذلك، يمكن للشبكات الخاصة أن تضيف زمن الوصول، مما يزيد من الوقت الذي يستغرقه الشخص الآخر لسماع ما تقوله.
قد تؤدي هذه العوامل معًا إلى انخفاض جودة المكالمة على جهاز iPhone الخاص بك. لذا، إذا كنت تواجه مشكلات مع مكالمات VoIP، فافصل شبكة VPN وحاول مرة أخرى. للقيام بذلك، انتقل إلى تطبيق VPN الخاص بك واقطع الاتصال بالشبكة (فقط تذكر تمكين VPN الخاص بك مرة أخرى بمجرد الانتهاء).
قم بتحديث جهاز iPhone الخاص بك
قبل أن ننتقل إلى الخطوة الأخيرة المتمثلة في إعادة ضبط إعدادات الشبكة، يجب أن تحاول تحديث جهاز iPhone الخاص بك إلى أحدث إصدار من iOS. في أغلب الأحيان، يؤدي تحديث iPhone إلى استعادة العديد من مكونات البرامج والأجهزة إلى إعداداتها الافتراضية، وإصلاح أي أخطاء أو خلل أو مشكلات أخرى تكون Apple على علم بها.
لتحديث جهاز iPhone الخاص بك، توجه إلى الإعدادات > عام واضغط على تحديث البرنامج. إذا كان هناك تحديث متوفر، ففكر في تثبيته.
إعادة تعيين إعدادات الشبكة
تعد إعادة ضبط إعدادات الشبكة بمثابة إصلاح آخر يمكن أن يساعدك على تحسين جودة المكالمة عن طريق إعادة تكوين الاتصالات اللاسلكية. على الرغم من أن هذه الطريقة يمكن أن تحل المشكلة، إلا أنها تستلزم مسح جميع كلمات مرور Wi-Fi المحفوظة واتصالات Bluetooth. ومن ثم، فقد احتفظنا بها باعتبارها الطريقة الأخيرة لاستكشاف الأخطاء وإصلاحها التي يمكنها تحسين جودة المكالمة على جهاز iPhone الخاص بك. ومع ذلك، إذا كنت ستجرب ذلك، فاحتفظ بجميع كلمات المرور في متناول يديك بعد الانتهاء من إعادة ضبط إعدادات الشبكة.
توجه إلى الإعدادات > عام > نقل أو إعادة ضبط [الجهاز].
أدخل رمز المرور الخاص بجهازك وقم بتأكيد الإجراء على الشاشة التالية.
فكر في رفع شكوى إلى شركة الاتصالات الخاصة بك
كملاذ أخير، يمكنك رفع شكوى إلى شركة الاتصالات الخاصة بك، وإخبارهم عن المنطقة التي تقيم فيها أو حيث تواجه المشكلة بانتظام. علاوة على ذلك، إذا كانت هناك مشكلة عميقة في الأجهزة تؤثر على جودة المكالمة على جهاز iPhone الخاص بك، فقد ترغب في تحديد موعد مع مركز الإصلاح المعتمد وفحص جهازك لإجراء التشخيص.