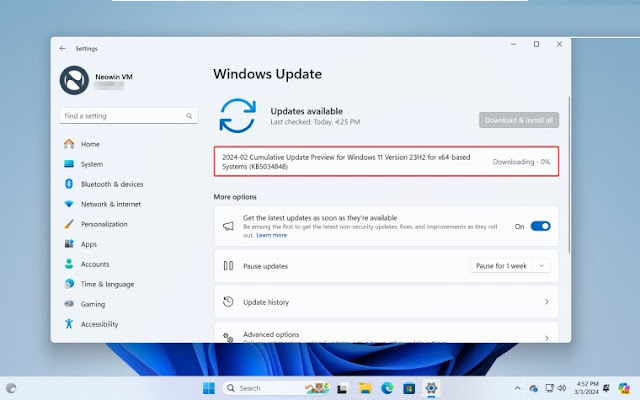هل سمعت الاخبار؟ يتوفر الآن تحديث Windows 11 Moment 5، مما يوفر للعملاء مجموعة جديدة من الميزات الجديدة لنظام التشغيل. على الرغم من أنها ليست أكبر التحديثات (واحدة من أصغرها على وجه الدقة)، إلا أنك قد تجد شيئًا مفيدًا ومثيرًا للاهتمام، مثل Snap Assist المحسّن مع الاقتراحات الذكية.
وعلى الرغم من أن التحديث قد انتهى تقنيًا، إلا أنه غير متاح لجميع المستخدمين على الفور. فيما يلي كيفية تعامل Microsoft مع طرح ميزات Windows 11:
وعلى الرغم من أن التحديث قد انتهى تقنيًا، إلا أنه غير متاح لجميع المستخدمين على الفور. فيما يلي كيفية تعامل Microsoft مع طرح ميزات Windows 11:
المرحلة 1: يصل التحديث إلى القناة الثابتة، وهو متاح "للباحثين" أو الراغبين في الحصول على ميزات جديدة مبكرًا. في هذه المرحلة، يتطلب الحصول على التحديث الضغط على مفتاح في Windows Update. بالإضافة إلى ذلك، يتم طرح الميزات تدريجيًا، وقد لا تكون متاحة حتى للمستخدمين الأوائل.
المرحلة 2: التحديث متاح لجميع "الباحثين". في هذه المرحلة، كل ما يتطلبه الأمر هو تنزيل التحديث الضروري، والذي لا يزال اختياريًا ويمكن الاشتراك فيه.
المرحلة 3: يصل التحديث كتحديث شهري إلزامي. لا يلزم اتخاذ أي إجراء، ويقوم Windows 11 بتثبيته تلقائيًا.
المرحلة 2: التحديث متاح لجميع "الباحثين". في هذه المرحلة، كل ما يتطلبه الأمر هو تنزيل التحديث الضروري، والذي لا يزال اختياريًا ويمكن الاشتراك فيه.
المرحلة 3: يصل التحديث كتحديث شهري إلزامي. لا يلزم اتخاذ أي إجراء، ويقوم Windows 11 بتثبيته تلقائيًا.
اعتبارًا من 3 مارس 2024، أصبح Windows 11 Moment 5 في المرحلة الأولى، لذا يتعين عليك الانتقال إلى Windows Update والحصول عليه يدويًا. أيضًا، قد تحصل على تذكرة سيئة الحظ وينتهي بك الأمر بدون ميزات جديدة بعد تثبيت تحديث قاعدة المعارف الضروري. في مثل هذه الحالة، يمكنك تجاوز ميزة التحكم بالميزات وفرض تمكين العناصر الجديدة باستخدام تطبيق ViVeTool (المزيد حول ذلك لاحقًا في المقالة).
من المتوقع أن تصل المرحلة 3 لتحديث Moment 5 إلى 9 أبريل 2024.
الخطوة 1 – الحصول على التحديث
قبل البدء، انتقل إلى Windows Update وقم بتثبيت كافة التحديثات التراكمية المتوفرة. تأكد من أنك تقوم بتشغيل Windows 11 الإصدار 22H2 أو 23H2.
نصيحة: إذا كان لديك جهاز كمبيوتر غير مدعوم وترغب في تجربة Windows 11 Moment 5، فقم بتثبيت Windows 11 أولاً، ثم اتبع الإرشادات أدناه.
1- افتح الإعدادات > Windows Update وتحقق مما إذا كانت هناك رسالة تفيد بأن KB5034848 متاح للتنزيل. انقر فوق تنزيل وتثبيت.
3- انتظر حتى يقوم النظام بتنزيل التحديث وتثبيته. نصيحة: يمكنك تثبيت تحديثات Windows 11 بشكل أسرع باستخدام هذه الخدعة البسيطة.
4- أعد تشغيل جهاز الكمبيوتر الخاص بك.
هذا هو. يمكنك الآن التحقق مما إذا كان لديك ميزات Moment 5. وينتهي المقال هنا بالنسبة لك إذا كانت الإجابة بنعم. إذا كانت الإجابة لا، انتقل إلى القسم التالي.
الخطوة 2 - فرض تمكين الميزات الجديدة
إذا لم يكن الانتظار خيارًا، فيمكنك تشغيل الميزات الجديدة بالقوة. كل ما تحتاجه هو تطبيق ViVeTool ومعرف الميزة feature ID.
تنبيه: قد يكون هناك سبب لعدم احتواء نظامك على الميزات الجديدة. قد تؤدي مشكلة الخلل أو التوافق المتعلقة بنظامك المحدد إلى منع Windows 11 من تشغيل الأشياء الجديدة. ضع في اعتبارك المخاطر وقم بعمل نسخة احتياطية من البيانات المهمة قبل المتابعة. تذكر أن الخيار الأكثر أمانًا هو ترك Windows 11 يعمل كما هو والسماح له بتلقي تحديثاته "بشكل طبيعي naturally".
1- قم بتنزيل ViveTool من GitHub وقم بفك ضغط الملفات في أي مجلد مناسب.
2- اضغط على Win + X وحدد Terminal (Admin).
3- قم بتبديل Windows Terminal إلى ملف تعريف موجه الأوامر باستخدام الاختصار Ctrl + Shift + 2 أو عن طريق النقر فوق زر السهم لأسفل الموجود أعلى النافذة.
4- انتقل إلى المجلد الذي يحتوي على ملفات ViveTool باستخدام أمر القرص المضغوط. على سبيل المثال، إذا قمت بوضع ViveTool في C:\Vive، فاكتب CD C:\Vive.
5- اكتب vivetool /enable /id:44470355 ثم اضغط على Enter. يذهب الفضل في المعرف إلى @PhantomOfEarth على X.
6- أعد تشغيل جهاز الكمبيوتر الخاص بك.
إذا غيرت رأيك وأردت الرجوع إلى الميزات الجديدة أو إيقاف تشغيلها، كرر الخطوات المذكورة أعلاه واستبدل /enable بـ /disable في الأمر الموجود في الخطوة 5.