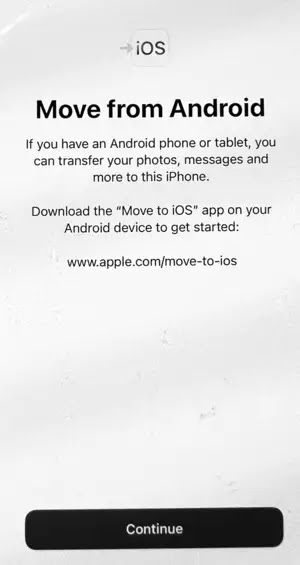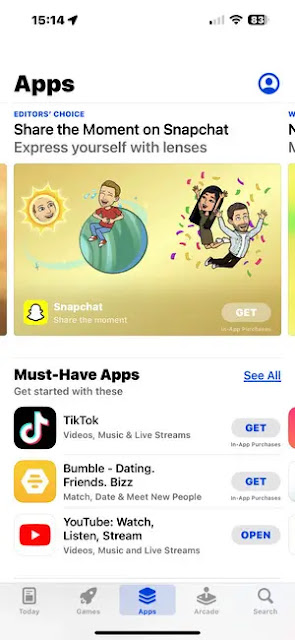تميزت الأيام التي كان فيها الترحيل من جهاز Android إلى Apple iPhone بالإحباط والتعقيد والبيانات المفقودة في الغالب وراءنا. مما يعني أنك عندما تكون مستعدًا لتحقيق قفزة في نظام Apple البيئي، كما هو الحال بالنسبة للكثيرين، يجب أن تكون العملية واضحة ومباشرة - بل وحتى أسهل إذا اتبعت هذا الدليل.
هناك تطبيق لذلك: الانتقال إلى iOS
أنشأت Apple تطبيق Move to iOS، وهو تطبيق لتخفيف الألم عند الانتقال إلى iPhone. التطبيق متاح في متجر Google Play ويقوم بأتمتة الكثير من عملية الترحيل نيابة عنك.
على وجه التحديد، ما يفعله التطبيق هو المساعدة في نقل جهات الاتصال وسجل الرسائل والصور والألبومات ومقاطع الفيديو والإشارات المرجعية والجدول الزمني وحساب Google / البريد وإمكانية الوصول وإعدادات العرض إلى جهازك الجديد. إنه لا ينقل الموسيقى أو الكتب أو ملفات PDF، والتي يجب عليك نقلها يدويًا، كما هو موضح أدناه. من الضروري أيضًا تدوين جميع كلمات المرور الخاصة بك (أو البدء في استخدام مدير كلمات المرور مثل 1Password)، حيث لا يتم نقلها عبر هذا التطبيق.
هناك تطبيق لذلك: الانتقال إلى iOS
أنشأت Apple تطبيق Move to iOS، وهو تطبيق لتخفيف الألم عند الانتقال إلى iPhone. التطبيق متاح في متجر Google Play ويقوم بأتمتة الكثير من عملية الترحيل نيابة عنك.
على وجه التحديد، ما يفعله التطبيق هو المساعدة في نقل جهات الاتصال وسجل الرسائل والصور والألبومات ومقاطع الفيديو والإشارات المرجعية والجدول الزمني وحساب Google / البريد وإمكانية الوصول وإعدادات العرض إلى جهازك الجديد. إنه لا ينقل الموسيقى أو الكتب أو ملفات PDF، والتي يجب عليك نقلها يدويًا، كما هو موضح أدناه. من الضروري أيضًا تدوين جميع كلمات المرور الخاصة بك (أو البدء في استخدام مدير كلمات المرور مثل 1Password)، حيث لا يتم نقلها عبر هذا التطبيق.
الأمن مهم. للحفاظ على أمان معلوماتك أثناء الترحيل، يتم نقل كل شيء عبر شبكة Wi-Fi مؤقتة وآمنة وخاصة ينشئها التطبيق بين الهاتفين؛ هذا يعني أن معلوماتك لا تحتاج إلى تحميلها أو تنزيلها من السحابة.
الخط السفلي؟ بمجرد شراء جهاز Apple الجديد، قم بتنزيل تطبيق Move to iOS على هاتفك الذي يعمل بنظام Android قبل المتابعة. (إذا كنت لا تستخدم التطبيق، فقد تفقد المعلومات، لأن القيام بذلك يدويًا قد يكون مضيعة للوقت ومملة. لهذا السبب قامت Apple بإنشاء التطبيق). لا تبدأ في إعداد iPhone الخاص بك حتى تقوم بتثبيت التطبيق ومستعد لبدء هذه العملية.
افعل ولا تفعل عند الانتقال من Android إلى iOS
تأكد من أن لديك مساحة تخزين كافية على جهاز iPhone الخاص بك لاستيعاب جميع البيانات التي تنقلها. إذا حاولت نقل بيانات أكثر مما يمكن لـ iPhone الاحتفاظ به، فستفشل العملية. تتمثل إحدى طرق التغلب على ذلك في تحميل الصور ومقاطع الفيديو إلى خدمة التخزين عبر الإنترنت أو الكمبيوتر، ثم إضافتها إلى مجموعتك لاحقًا.
إذا تلقيت مكالمة هاتفية أو استخدمت تطبيقًا آخر على جهاز Android الخاص بك قبل انتهاء النقل، فستفشل العملية بأكملها. يمكنك الحماية من ذلك عن طريق إيقاف تشغيل اتصال البيانات الخلوية على جهاز Android قبل أن تبدأ.
يجب عليك أيضًا إيقاف تشغيل التطبيقات أو الإعدادات التي قد تؤثر على اتصال Wi-Fi على جهاز Android. يمكنك أيضًا العثور على شبكة Wi-Fi في "الإعدادات" على جهاز Android الخاص بك، واللمس مع الاستمرار كل شبكة معروفة، ونسيان الشبكة.
من الذكاء إجراء نسخ احتياطي لجهازك القديم قبل أن تبدأ. يمكنك شراء مساحة 100 جيجابايت على Google One مقابل دولارين شهريًا لمزيد من راحة البال أثناء نقل بياناتك. يمكنك إلغاء الاشتراك بمجرد التأكد من نقل جميع العناصر المهمة بنجاح.
يمكن لمستخدمي خدمة Google الحصول على نسخة من جميع بياناتهم من takeout.google.com. هنا يمكنك تنزيل كل ما تحتفظ به الشركة عنك. قد تحتاج إلى استخدام جهاز كمبيوتر ومحرك أقراص خارجي للقيام بذلك، حيث قد تجد أن الشركة احتفظت بهدوء بكمية هائلة من البيانات المتعلقة بك. لكنها طريقة جيدة للتأكد من أنك تحتفظ بجميع الصور ومقاطع الفيديو الخاصة بك لتحميلها بشكل مستقل على iCloud.
بدء الترحيل من Android إلى iPhone
عندما تكون مستعدًا للترحيل، احصل على جهاز Android الخاص بك، وقم بالوصول إلى جهاز iPhone الجديد لك، وقم بتوصيل كلا الجهازين بالطاقة، وتحقق من تمكين Wi-Fi على الهاتف الذكي القديم.
هذه هي طريقة استخدام التطبيق:
1- أبقِ كلا الجهازين قريبين من بعضهما البعض، وافتح جهاز iPhone الجديد وابدأ في عملية الإعداد، والتي يجب عليك اتباعها حتى تصل إلى شاشة البدء السريع.
2- في تلك الشاشة، انقر فوق إعداد يدويًا واتبع التعليمات الواردة.
3- قد تحتاج إلى تنشيط eSIM الخاص بك في هذه المرحلة.
4- توفر لك شاشة الإعداد يدويًا سلسلة من الخيارات المختلفة، ولكن الخيار الذي تحتاجه هو نقل البيانات من Android.
5- الآن قم بتشغيل تطبيق Move to iOS على جهاز Android الخاص بك.
6- بمجرد تشغيل التطبيق والموافقة على الشروط والأحكام التي لا نهاية لها، سترى شاشة Move to Android تظهر على iPhone. (ملاحظة: أنت بحاجة إلى السماح للتطبيق بالوصول إلى موقع الجهاز لأغراض هذا النقل).
7- انقر فوق "متابعة" وبعد مهلة قصيرة سترى رمزًا مكونًا من 10 أو ستة أرقام يظهر على شاشة جهاز iPhone الخاص بك. يجب أن يتوفر الآن مربع إدخال لهذا الرمز في Move to iOS على جهاز Android.
8- قد ترى تنبيه "اتصال إنترنت ضعيف" على جهاز Android الخاص بك، لكن Apple تقول أنه يمكنك تجاهله - فقط أدخل الرمز الذي يظهر على iPhone في مربع الإدخال.
9- إذا لم تكن قد قمت بذلك بالفعل، فيجب عليك إيقاف تشغيل أي تطبيقات أو إعدادات قد تؤثر على اتصال Wi-Fi الخاص بك. (تستشهد Apple بـ Smart Network Switch كمثال واحد).
10- يصرح الرمز لجهاز iPhone الخاص بك بإنشاء شبكة Wi-Fi مؤقتة بين الجهازين، وسيطلب Android الخاص بك السماح له بالاتصال بالشبكة. بمجرد القيام بذلك، ستصبح شاشة نقل البيانات مرئية على الجهاز.
11- في هذه المرحلة، حدد العناصر التي تريد نقلها من القائمة المعروضة على جهاز Android الخاص بك. اضغط على متابعة.
طالما قمت بتنفيذ كل هذه الخطوات بشكل صحيح، يجب أن تبدأ جميع بياناتك في النقل.
كم من الوقت سيستغرق الترحيل من Android إلى iPhone؟
مع عملية النقل الجارية، اذهب لتناول القهوة، أو قم بإعداد خادم Mastodon الشخصي الخاص بك، أو افعل ما تفعله عادة عندما تحتاج إلى مراقبة التكنولوجيا الخاصة بك وهي تقوم بعملها. الشيء المهم هو إبقاء أجهزتك قريبة من بعضها البعض ومتصلة بالطاقة، حيث قد يستغرق النقل بعض الوقت.
كقاعدة عامة غير دقيقة للغاية، يمكنك توقع حوالي 10 دقائق لكل 500 ميجابايت من البيانات التي يتم نقلها. في حالة مجموعات الصور ومقاطع الفيديو الكبيرة، سرعان ما يتصاعد ذلك الوقت.
الجهاز الرئيسي الذي يجب مراقبته أثناء هذه العملية هو iPhone - يجب أن ترى شريط تحميل على شاشته أثناء نقل البيانات. من المهم التأكيد على أن iPhone يستدعي اللقطات في هذه العملية، لذلك حتى إذا أخبرك Android القديم أن عملية النقل قد اكتملت، فلن تكتمل العملية حقًا حتى يخبرك شريط تحميل iPhone بذلك.
في النهاية، سينتهي شريط التحميل على جهاز iOS الجديد. عندما يحدث ذلك، انقر فوق "تم" على جهاز Android الصادر الخاص بك وانقر فوق "متابعة" على أجهزة Apple الخاصة بك. ستنتقل الآن إلى بقية عملية إعداد iPhone، بما في ذلك إنشاء معرف Apple أو إدخاله، وتمكين Touch ID أو Face ID، والإزعاج لإعداد Apple Pay.
مع تمكين eSIM ومعظم بياناتك في مكانها، أصبح جهاز iPhone الخاص بك الآن قابلاً للاستخدام تمامًا، ولكنك ستظل ترغب في نقل الموسيقى والكتب وملفات PDF. ستحتاج أيضًا إلى التأكد من أن مجموعة تطبيقاتك كاملة قدر الإمكان.
من أين تحصل على تطبيقات iOS؟
بمجرد أن تعتاد، كلاجئ Android، على العثور على التطبيقات باستخدام شريط البحث أو الشاشة الرئيسية أو درج التطبيقات، ستحتاج إلى تثبيت كل ما تستخدمه.
بشكل عام، تتوفر التطبيقات الأكثر شيوعًا لكل من أنظمة Android و iOS. ومع ذلك، لا يتم نقل التطبيقات تلقائيًا عند الترحيل ؛ يجب أن تجدها وتنزيلها بنفسك. في معظم الحالات يكون الأمر بسيطًا: قم بتنزيل التطبيق ذي الصلة من متجر تطبيقات Apple وأدخل تفاصيل الحساب التي استخدمتها على جهاز Android الخاص بك لبدء التشغيل.
قد تجد أنه من الضروري التأكد من أنك قد حفظت أي تغييرات حديثة تم إجراؤها في الألعاب والتطبيقات الإبداعية على جهاز Android قبل بدء رحلتك. من المحتمل أن تقوم الألعاب والتطبيقات الأخرى التي تستخدم حسابًا لتسجيل الدخول بحفظ حالتك داخل اللعبة، لذلك يجب عليك استعادة الوصول إليها بمجرد تنزيل التطبيق وتسجيل الدخول على جهاز iPhone الخاص بك.
كيفية نقل الموسيقى والكتب وملفات PDF من Android إلى iOS
يمكنك استخدام تطبيق Android File Transfer على جهاز Mac أو كمبيوتر شخصي لتنزيل الموسيقى أو الكتب أو ملفات PDF من هاتف Android إلى الكمبيوتر - ما عليك سوى توصيل الجهاز واستخدام التطبيق. يمكنك بعد ذلك إضافة هذه العناصر إلى iTunes ومزامنتها مع جهاز iPhone الخاص بك. ما عليك سوى توصيل iPhone بالكمبيوتر باستخدام كبل USB واستخدام iTunes (Windows) أو Finder (Mac) لبدء إسقاط المحتوى على الجهاز. (هناك طريقة أخرى تتمثل في تحميل البيانات إلى iCloud Drive أو خدمة تخزين خارجية مثل Box أو Dropbox، ثم تنزيل الملفات على جهازك الجديد عندما تطلب ذلك).
عملية الكتب وملفات PDF متشابهة. إذا كنت تستخدم خدمة عبر الإنترنت عبر الأنظمة الأساسية مثل Kindle أو كتب Google Play، فيجب أن تكون بسيطة مثل تثبيت التطبيق ذي الصلة وتسجيل الدخول. وإلا، فقم بتوصيل جهاز Android بجهاز الكمبيوتر الخاص بك وابحث عن كتبك وملفات PDF في مجلد المستندات. (على جهاز Mac، يمكنك استخدام Android File Transfer لهذا الغرض). اسحب هذه العناصر إلى مجلد على جهاز الكمبيوتر الخاص بك، ثم اسحب العناصر إلى تطبيق Books على جهاز Mac أو إلى iTunes إذا كنت تستخدم جهاز كمبيوتر شخصي.
بالطبع، إذا كنت تستخدم Netflix أو Prime أو حتى Apple TV + (قريبًا) على جهاز Android الخاص بك، فكل ما عليك فعله هو تثبيت التطبيق المناسب وتسجيل الدخول.
كيفية نقل المستندات من Android إلى iOS
من المحتمل أنك تستخدم بالفعل خدمة عبر الإنترنت للعديد من المستندات التي تحتفظ بها على جهاز Android. في معظم الحالات، تحتاج فقط إلى تنزيل التطبيق ذي الصلة وتسجيل الدخول إلى حسابك للوصول إلى المحتوى الخاص بك. يدعم تطبيق ملفات Apple أيضًا العديد من هذه الخدمات، مما يمنحك مساحة أنيقة للتعامل مع المستندات. لإعداد هذا، افتح الملفات على iPhone. بمجرد فتحه، انقر على "تصفح"> المزيد من المواقع وتشغيل الخدمة التي تستخدمها. في المستقبل، ستتمكن من الوصول إلى هذه العناصر في "الملفات"، وكذلك عبر تطبيق الخدمة عبر الإنترنت.
يعمل هذا مع معظم خدمات التخزين عبر الإنترنت، على الرغم من أن مستخدمي المؤسسات سيحتاجون بالتأكيد إلى العمل مع الدعم الفني لتمكين جهاز جديد.
هذا يترك أي مستندات أو ملفات مخزنة فقط على جهاز Android الخاص بك. مرة أخرى، السر هو استخدام Android File Transfer على جهاز Mac أو iTunes لنقل العنصر أو إرساله بالبريد الإلكتروني إلى نفسك أو تحميله إلى خدمة سحابية يمكنك الوصول إليها من الجهاز الجديد.
كيفية نقل جهات الاتصال يدويًا والمزيد من Android إلى iOS
يمكنك نقل جهات الاتصال يدويًا. أسهل طريقة للقيام بذلك، في أبسط صورها، هي إضافة حساب Gmail مع جهات الاتصال والتذكيرات إلى جهاز iPhone الخاص بك. افتح الإعدادات> البريد> الحسابات وانقر فوق إضافة حساب للقيام بذلك.
سيعمل هذا أيضًا مع أي حساب أو خدمة Google. عند إعداد الحساب الجديد، يمكنك أيضًا اختيار مزامنة جهات الاتصال والتقويمات والملاحظات؛ سيؤدي ذلك إلى جلب "أشياء" Google الخاصة بك إلى التطبيقات المماثلة على iOS.
تطبيقات وخدمات Google تعمل على iOS
إذا كنت معتادًا على Android، فمن المحتمل أنك تستخدم تطبيقات وخدمات Google الخاصة، بما في ذلك Chrome و Gmail و Google Drive والخرائط. الخبر السار: كل هذه التطبيقات متاحة أيضًا لنظام التشغيل iOS - ما عليك سوى تنزيلها وإدخال تفاصيل حسابك في Google وكلمة المرور، وستتمكن من الاستمرار في استخدامها كما لو لم يتم ترحيلها مطلقًا.
هل يمكن لتطبيقات الجهات الخارجية التعامل مع عملية Android إلى iOS؟
هناك العديد من التطبيقات البديلة التي تساعدك على الانتقال إلى iOS، مع واحد من أكثر التطبيقات استخدامًا يسمى AnyTrans. الجانب السلبي لبعض هذه الخيارات هو أن المستخدم سيتعرض للعديد من الإعلانات. وقد يؤدي استخدام تطبيقات الجهات الخارجية غير المصرح بها من مطورين أصغر حجمًا إلى جعل أي بيانات شركة تحتاج إلى نقلها عرضة للتسلل عن غير قصد. ومع ذلك، ستعمل معظم هذه التطبيقات على أتمتة العديد من عمليات نقل البيانات الأكثر تعقيدًا.
ماذا تفعل إذا حدث خطأ ما
إذا فشل نقل البيانات، يجب إعادة تشغيل كلا الجهازين والمحاولة مرة أخرى. إذا كنت قد بدأت الإعداد على جهاز iPhone الخاص بك، فربما تحتاج إلى محو بيانات iPhone لبدء العملية من جديد. تذكير: أنت بحاجة إلى مساحة تخزين كبيرة على جهاز iPhone الخاص بك كما هو الحال على جهاز Android القديم ؛ ستؤدي محاولة نقل بيانات أكثر مما يمكن لـ iPhone الاحتفاظ به إلى فشل العملية.
كيفية تنشيط eSIM الخاص بك (إذا لزم الأمر)
تعمل Apple على ترحيل معظم أجهزة iPhone إلى eSIM، وهي بطاقة SIM رقمية غير مادية تحل محل البطاقات الفعلية. يمكن أن تحتوي أجهزة iPhone على عدة بطاقات eSIM مثبتة على الجهاز ويمكنها استخدام ما يصل إلى اثنتين منها في وقت واحد.
يتطلب إعداد eSIM عادةً بدء تشغيل الجهاز، بمجرد تثبيت eSIM، أو نقل eSIM إلى الجهاز. تتصدر Apple المنحنى في اعتماد eSIM، لذلك من المحتمل أن يحتاج مستخدمو Android إلى الاتصال بمزود الشبكة الخاص بهم لنقل الرقم باستخدام eSIM Carrier Activation أو رمز الاستجابة السريعة. (هذا موضح بالتفصيل الإضافي ولسيناريوهات الاستخدام المتعددة في مذكرة Apple التقنية هذه).
نصائح منتقاة يدويًا لمحوّلات Android إلى iPhone الجديدة
الوصول إلى الشاشة الرئيسية: مرر إصبعك لأعلى من أسفل الشاشة للوصول إلى الشاشة الرئيسية.
كيفية البحث: للبحث، اسحب لأسفل من منتصف الشاشة.
مركز التحكم: مكافئ Apple لقائمة الإجراءات السريعة في Android هو مركز التحكم. للوصول إلى هذا، ما عليك سوى التمرير لأسفل من الزاوية اليمنى العليا.
تخصيص الشاشة: لديك خيارات تخصيص محدودة على iPhone، ولكن يمكنك اختيار الأدوات عندما تضغط مع الاستمرار على الشاشة الرئيسية. يمكنك أيضًا تعيين خلفية الشاشة (الإعدادات> الخلفية> اختيار الخلفية). هناك، يمكنك تحديد الصور المخزنة التي توفرها Apple أو صورتك الخاصة.
لقطات شاشة أبسط: على نظام Android، عادةً ما يعني أخذ لقطة شاشة أنه يجب عليك الضغط على مجموعة من الأزرار الموجودة على جانب الجهاز. إنه نفس الشيء في iPhone، على الرغم من أن المجموعة تختلف باختلاف الطراز الذي لديك. ولكن هناك حيلة بسيطة لتسهيل العملية، وهي ميزة تسمى Back Tap. افتح الإعدادات> إمكانية الوصول> اللمس وانقر على زر رجوع. ستجد خيارين، النقر المزدوج والثلاثي. عيّن أحدهما إلى لقطة الشاشة والآخر على أحد الخيارات العديدة الأخرى هناك- أود تعيينه على مركز التحكم. بمجرد إتقان النقر، تكون أسرع طريقة للحصول على لقطة شاشة.
العودة إلى الأعلى: هل تقرأ مستندًا طويلاً أو صفحة ويب وترغب في العودة إلى الأعلى؟ ما عليك سوى النقر على الساعة في الجزء العلوي من الشاشة للرجوع مرة أخرى على الفور.
التطبيقات والمكالمات: نعم، يمكنك استخدام أحد التطبيقات أثناء المكالمة، ما عليك سوى التمرير لأعلى للوصول إلى الصفحة الرئيسية والوصول إلى التطبيق. للرجوع إلى المكالمة، ما عليك سوى النقر على الرمز الأخضر.
رسائل SMS باللونين الأزرق والأخضر: عندما تستخدم iMessage للتعامل مع الرسائل الواردة، فسترى قريبًا أن بعض الاتصالات تظهر باللون الأزرق، بينما يظهر البعض الآخر باللون الأخضر. يُظهر اللون الأزرق أنه يتم نقل الرسائل (المشفرة) بين مستخدمي iPhone iMessage، بينما تشير الرسائل الخضراء إلى أن بروتوكولات SMS أو MMS قيد الاستخدام.
في حالة رغبتك في العودة إلى Android: إذا قمت بالتبديل من Android إلى iPhone ثم قررت لاحقًا أنك تريد العودة، فستحتاج إلى الاعتماد على دليلنا للانتقال من iPhone إلى Android.
بافتراض أنك تلتزم بجهاز iPhone، فإليك بعض النصائح الأخرى لتحقيق أقصى استفادة من جهازك الجديد: