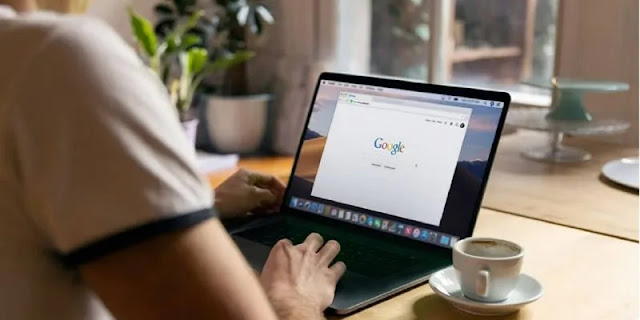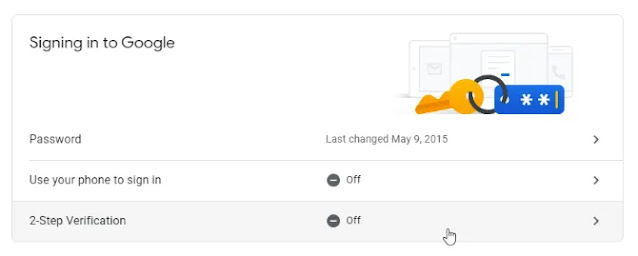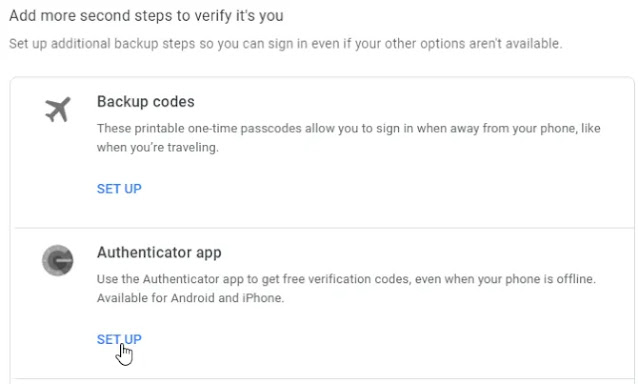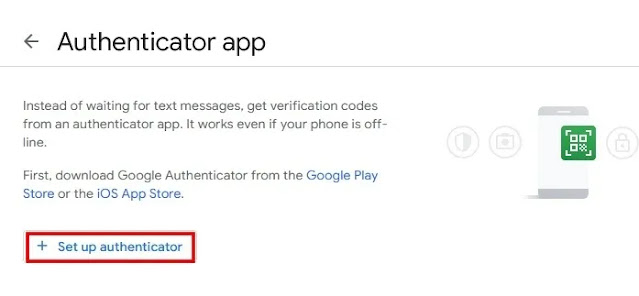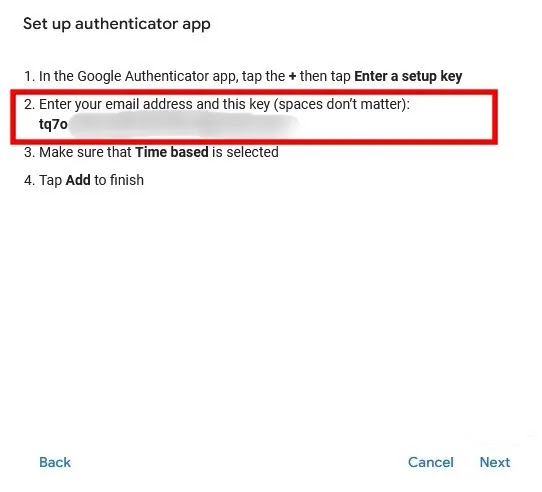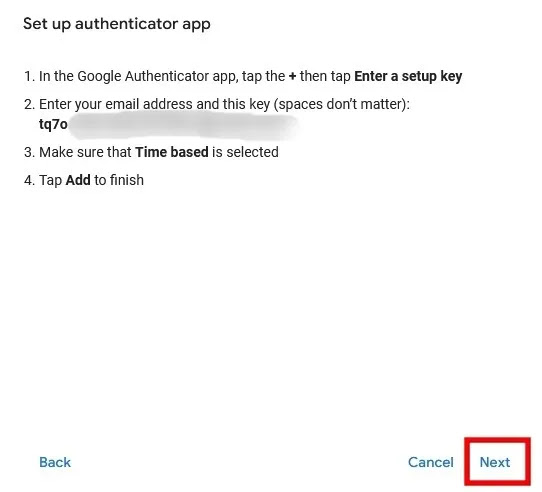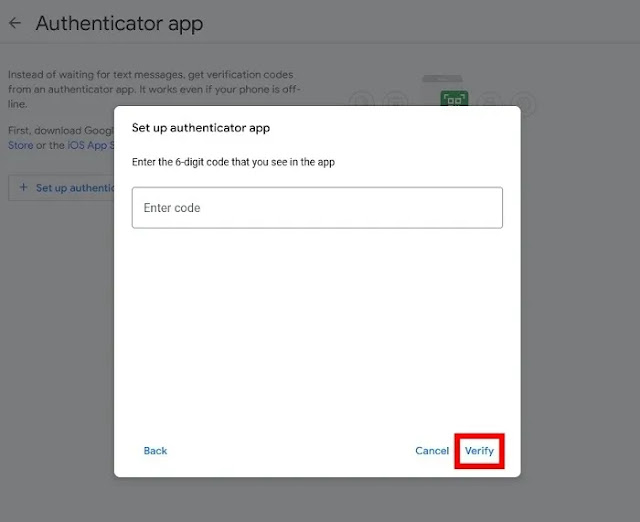يمكن أن يكون Google Authenticator مفيدًا جدًا، ولكن من المزعج أن Google لم تنشئ تطبيقًا رسميًا لسطح المكتب حتى الآن. ومع ذلك، يمكنك استخدامه على جهاز الكمبيوتر الخاص بك الذي يعمل بنظام Windows عبر وسائل أخرى. دعنا نستكشف الطرق التي يمكنك من خلالها استخدام Google Authenticator على جهاز الكمبيوتر.
تصدير رمز 2FA من Google إلى جهاز الكمبيوتر الخاص بك
للقيام بذلك، ستحتاج إلى إنشاء "رمز سري secret code" لـ Google Authenticator (Android | iOS). هذه هو مولدات الرموز التي تستخدم لإنشاء أكواد تعمل مع Google.
1- للحصول على الرمز السري، توجه إلى صفحة أمان حساب Google.
2- قم بالتمرير لأسفل حتى تصل إلى قسم "Signing in to Google".
3- حدد "التحقق بخطوتين 2Step Verification".
تصدير رمز 2FA من Google إلى جهاز الكمبيوتر الخاص بك
للقيام بذلك، ستحتاج إلى إنشاء "رمز سري secret code" لـ Google Authenticator (Android | iOS). هذه هو مولدات الرموز التي تستخدم لإنشاء أكواد تعمل مع Google.
1- للحصول على الرمز السري، توجه إلى صفحة أمان حساب Google.
2- قم بالتمرير لأسفل حتى تصل إلى قسم "Signing in to Google".
3- حدد "التحقق بخطوتين 2Step Verification".
4- إذا علمت Google أن لديك هاتفًا متصلًا بحسابك، فسوف يأخذك عبر خطوات إعداد خدمة إعلام الهاتف الأساسية. اضغط على "البدء Get Started".
5- بعد إكمال الخطوات، ستتاح لك فرصة إعداد تطبيق Authenticator. بينما لن نقوم بتنزيل التطبيق الفعلي، نحتاج إلى التظاهر بأننا نحصل على المفتاح السري. انقر فوق "إعداد Set up".
7- تابع المطالبات حتى يطلب منك مسح رمز الاستجابة السريعة (QR code) ضوئيًا. تحت الرمز، انقر على "ألا يمكنك مسحه ضوئيًا؟ Can’t scan it"
8- ابحث عن المفتاح السري وانسخه. هذا ما ستدخله في تطبيقات الجهات الخارجية عندما يطلبون مفتاحًا. ومع ذلك، تأكد من إبقائها سرا. إذا حصل شخص آخر على هذه المعلومات، فيمكنه استخدامها للدخول إلى حسابك في Google!
الآن بعد أن أصبح لدينا الرمز، دعنا نرى أين يمكننا استخدامه (على سبيل المثال).
تطبيق WinAuth
إذا كنت قلقًا بشأن قيام تطبيق جهة خارجية بسرقة أو تسريب شفرتك، فجرّب WinAuth. يتمثل عامل الجذب الرئيسي فيه في أنه تطبيق مفتوح المصدر تقوم بتنزيله على جهاز الكمبيوتر الخاص بك. على هذا النحو، لا يوجد رمز غامض أو تخزين سحابي يمكنه تسريب مفتاحك.
1- بمجرد تشغيل WinAuth على جهاز الكمبيوتر الخاص بك، قم بإضافة حساب Google جديد.
تطبيق WinAuth
إذا كنت قلقًا بشأن قيام تطبيق جهة خارجية بسرقة أو تسريب شفرتك، فجرّب WinAuth. يتمثل عامل الجذب الرئيسي فيه في أنه تطبيق مفتوح المصدر تقوم بتنزيله على جهاز الكمبيوتر الخاص بك. على هذا النحو، لا يوجد رمز غامض أو تخزين سحابي يمكنه تسريب مفتاحك.
1- بمجرد تشغيل WinAuth على جهاز الكمبيوتر الخاص بك، قم بإضافة حساب Google جديد.
3- ألق نظرة على الكود الذي تم إنشاؤه أدناه تحت زر "Verify Authenticator"، وتذكره لاستخدامه لاحقًا.
4- ارجع إلى صفحة إعدادات أمان Google الخاصة بك حيث يجب أن تظل النافذة المنبثقة التي تحتوي على الرمز السري مفتوحة واضغط على "Next".
6- إذا تم كل شيء بشكل صحيح، فستظهر لك Google نافذة تأكيد تخبرك أن التطبيق قد تم تكوينه بنجاح. انقر فوق الزر "OK" لحفظ التغييرات في حساب Google الخاص بك.
7- مرة أخرى في نافذة WinAuth، انقر فوق الزر "OK" لحفظ التغييرات في تطبيق WinAuth.
8- بمجرد النقر فوق الزر "OK"، سيفتح WinAuth نافذة "Protection" التي تتيح لك تعيين كلمة مرور لتشفير الملفات المحفوظة بواسطة WinAuth. هذا يضمن حظر أي وصول غير مصرح به. ما عليك سوى إدخال كلمة المرور مرتين والنقر فوق الزر "OK" لحفظ التغييرات.
9- بدلاً من ذلك، يمكنك أيضًا تعيين WinAuth لتشفير الملفات بحيث لا يمكن استخدامها إلا على الكمبيوتر الحالي، ولكن استخدام الحماية بكلمة مرور أكثر قابلية للتطبيق.
يمكنك الآن استخدام Google Authenticator على جهاز الكمبيوتر الشخصي الذي يعمل بنظام Windows باستخدام WinAuth.