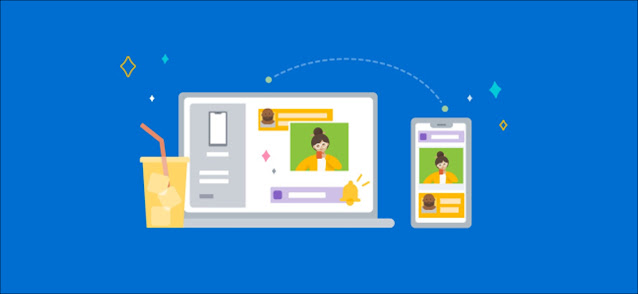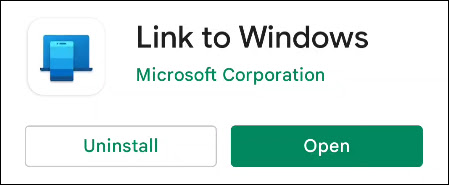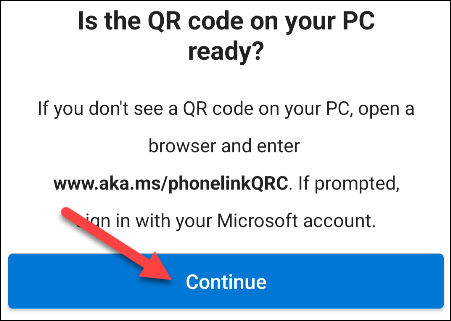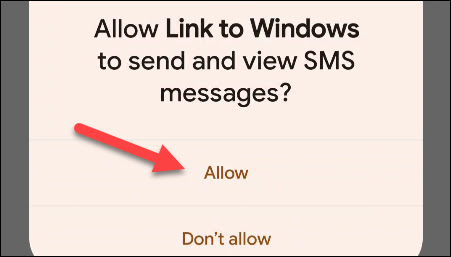يحظى Windows و Android بشعبية كبيرة، لذلك بطبيعة الحال، هناك الكثير من الأشخاص الذين يستخدمون كليهما. يعمل تطبيق "Phone Link" من Microsoft على دمج هاتف Android مع جهاز الكمبيوتر الخاص بك، مما يتيح لك الوصول إلى إشعارات هاتفك والرسائل النصية والصور والمزيد - مباشرة على جهاز الكمبيوتر الخاص بك.
سنبدأ بتطبيق Android. قم بتنزيل تطبيق "Link to Windows" من متجر Google Play على هاتف Android أو الجهاز اللوحي. حدد أجهزة Samsung Galaxy التي تم تثبيت هذا التطبيق عليها بالفعل.
سنبدأ بتطبيق Android. قم بتنزيل تطبيق "Link to Windows" من متجر Google Play على هاتف Android أو الجهاز اللوحي. حدد أجهزة Samsung Galaxy التي تم تثبيت هذا التطبيق عليها بالفعل.
بعد ذلك، افتح تطبيق Phone Link على جهاز الكمبيوتر الذي يعمل بنظام Windows 10 وانقر على "البدء Get Started".
في الشاشة التالية، حدد "لدي رابط تطبيق ويندوز بالفعل I have the Link to Windows app already" وانقر على "إقران باستخدام رمز الاستجابة السريعة Pair With QR Code".
مرة أخرى على جهاز Android الخاص بك، انقر على "متابعة Continue" في رسالة "هل رمز الاستجابة السريعة الموجود على جهاز الكمبيوتر الخاص بك جاهز؟ Is the QR code on your PC ready" الشاشة ووجّه الكاميرا نحو رمز الاستجابة السريعة على جهاز الكمبيوتر الخاص بك.
ستحتاج إلى منح التطبيق إذنًا للوصول إلى جهات الاتصال الخاصة بك، وإجراء المكالمات الهاتفية وإدارتها، والوصول إلى الوسائط، وإرسال الرسائل النصية واستلامها. انقر على "السماح Allow" للمتابعة معهم جميعًا.
مع وجود أذونات خارج الطريق، قد يُطلب منك السماح بتشغيل التطبيق في الخلفية للبقاء على اتصال بجهاز الكمبيوتر الخاص بك. اضغط على "Continue" للمتابعة.
هذا كل ما يمكن فعله من جانب Android في الوقت الحالي. مرة أخرى على جهاز الكمبيوتر الذي يعمل بنظام Windows 10، سيحتوي تطبيق Phone Link على زر "Continue" للنقر عليه.
سيرشدك تطبيق Phone Link الآن خلال إعداد بعض الميزات. سنوضح لك كيف أيضًا. أولاً، انقر على "مشاهدة إشعاراتي See My Notifications".
لكي تعمل هذه الميزة، يجب أن نمنح رابط تطبيق Windows الإذن للاطلاع على إشعارات Android. انقر فوق "فتح الإعدادات على الهاتف Open Settings on Phone" للبدء.
على جهاز Android الخاص بك، سيظهر إشعار يطالبك بفتح إعدادات الإشعارات. اضغط على "فتح Open" للذهاب إلى هناك.
سيتم فتح إعدادات "إشعارات الجهاز والتطبيق". ابحث عن "Link to Windows" من القائمة وتأكد من تمكين "Allow Notification Access".
هذا هو! سترى الآن إشعاراتك تظهر في الشريط الجانبي "الإشعارات Notifications" في تطبيق Windows. عندما يظهر إشعار، يمكنك إزالته من جهاز Android الخاص بك عن طريق النقر فوق رمز "X".
ستعرض علامة التبويب "الرسائل Messages" رسائلك النصية تلقائيًا من هاتفك، ولا يلزم الإعداد. ما عليك سوى الكتابة في مربع النص للرد على رسالة، أو النقر على "رسالة جديدة New Message".
في الشريط الجانبي، يمكنك رؤية مستوى بطارية جهازك المتصل، وضبط بعض إعدادات الجهاز، والتحكم في الوسائط التي يتم تشغيلها.
لقد انتهيت الآن من إعداد الأساسيات وتشغيلها. Phone Link هو تطبيق مفيد للغاية، خاصة إذا كنت تقضي الكثير من الوقت على جهاز كمبيوتر يعمل بنظام Windows 10 طوال اليوم. لن تحتاج الآن إلى التقاط هاتفك عدة مرات.