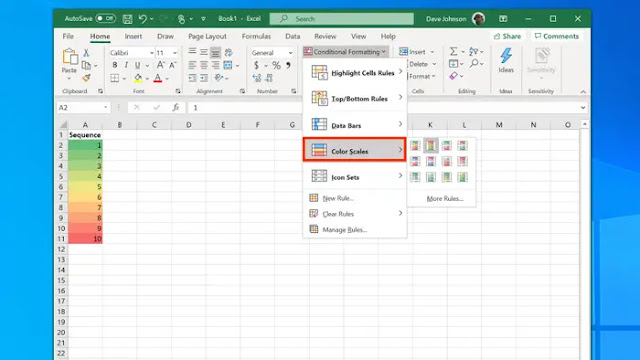أشرطة البيانات هي أداة مرئية قوية يمكنك تطبيقها في Excel لمساعدة الأشخاص على فهم البيانات التي تقدمها. وهي شكل من أشكال التنسيق الشرطي الذي يتغير بناءً على البيانات التي يتم تصويرها- فكلما زاد الرقم، زاد طول الشريط الذي يظهر في الخلية.
على الرغم من أنها قد تبدو ميزة متقدمة، إلا أنه من السهل جدًا إضافة أشرطة البيانات إلى جدول بيانات في Excel ببضع نقرات فقط.
كيفية إنشاء أشرطة البيانات في Excel
1. حدد الخلايا التي تريد تطبيق أشرطة البيانات عليها. يمكنك تحديد خلية واحدة أو نطاق من الخلايا أو جدول أو الورقة بأكملها.
2. في الشريط ribbon الموجود أعلى نافذة Excel، انقر فوق علامة التبويب "الصفحة الرئيسية Home".
3. انقر فوق "تنسيق شرطي Conditional Formatting".
4. في قائمة Conditional Formatting، اختر "Data Bars" ثم اختر النمط الذي تفضله. يمكنك اختيار تعبئة متدرجة أو صلبة ولون من اختيارك.
على الرغم من أنها قد تبدو ميزة متقدمة، إلا أنه من السهل جدًا إضافة أشرطة البيانات إلى جدول بيانات في Excel ببضع نقرات فقط.
كيفية إنشاء أشرطة البيانات في Excel
1. حدد الخلايا التي تريد تطبيق أشرطة البيانات عليها. يمكنك تحديد خلية واحدة أو نطاق من الخلايا أو جدول أو الورقة بأكملها.
2. في الشريط ribbon الموجود أعلى نافذة Excel، انقر فوق علامة التبويب "الصفحة الرئيسية Home".
3. انقر فوق "تنسيق شرطي Conditional Formatting".
4. في قائمة Conditional Formatting، اختر "Data Bars" ثم اختر النمط الذي تفضله. يمكنك اختيار تعبئة متدرجة أو صلبة ولون من اختيارك.
إذا كنت ترغب في تحسين أشرطة البيانات الخاصة بك، فاختر "المزيد من القواعد... More Rules" هنا يمكنك ضبط كيفية ظهور أشرطة البيانات. بشكل افتراضي، يتم تحديد "تنسيق جميع الخلايا بناءً على قيمها Format all cells based on their values"، ولكن يمكنك، على سبيل المثال، اختيار "تنسيق الخلايا التي تحتوي فقط Format only cells that contain" وتحديد نطاق رقمي لأشرطة البيانات لتظهر. بعد تعديل القاعدة، انقر فوق "موافق OK".
كيفية إنشاء جداول الألوان في Excel
إذا كنت تفضل ذلك، يمكنك أيضًا استخدام مقاييس الألوان بدلاً من أشرطة البيانات. تتشابه مقاييس الألوان مع أشرطة البيانات، ولكن بدلاً من الاعتماد على لون واحد، يقوم هذا بتنسيق القيم في تحديدك بشكل شرطي بناءً على مكانها ضمن النطاق العام. على سبيل المثال، قد تكون الأرقام الأقل مظللة باللون الأزرق بينما تظهر الأرقام الأعلى باللون الأحمر.
لتطبيق مقاييس الألوان:
1. في الشريط الموجود أعلى نافذة Excel، انقر فوق علامة التبويب "الصفحة الرئيسية Home".
2. انقر فوق "تنسيق شرطي Conditional Formatting".
3. في قائمة Conditional Formatting، اختر "Color Scales" ثم اختر نمط اللون الذي تفضله.
كيفية إنشاء جداول الألوان في Excel
إذا كنت تفضل ذلك، يمكنك أيضًا استخدام مقاييس الألوان بدلاً من أشرطة البيانات. تتشابه مقاييس الألوان مع أشرطة البيانات، ولكن بدلاً من الاعتماد على لون واحد، يقوم هذا بتنسيق القيم في تحديدك بشكل شرطي بناءً على مكانها ضمن النطاق العام. على سبيل المثال، قد تكون الأرقام الأقل مظللة باللون الأزرق بينما تظهر الأرقام الأعلى باللون الأحمر.
لتطبيق مقاييس الألوان:
1. في الشريط الموجود أعلى نافذة Excel، انقر فوق علامة التبويب "الصفحة الرئيسية Home".
2. انقر فوق "تنسيق شرطي Conditional Formatting".
3. في قائمة Conditional Formatting، اختر "Color Scales" ثم اختر نمط اللون الذي تفضله.