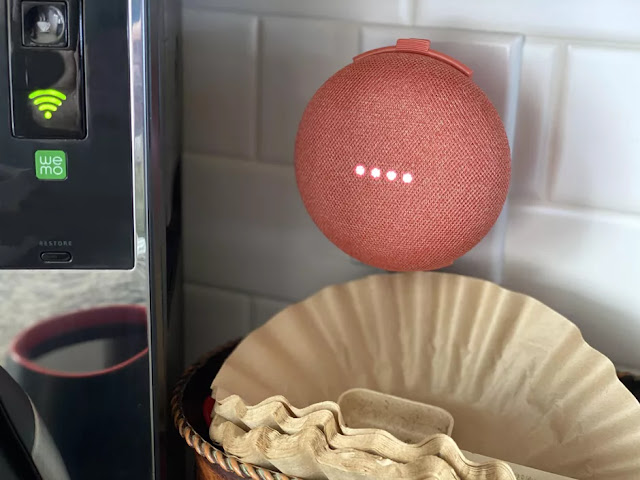يمكنك استخدام مساعد Google لضبط أجهزة ضبط الوقت، والاتصال بالأصدقاء أو المطاعم لتناول الطعام في الخارج وغير ذلك الكثير، ومن الملائم بالتأكيد وجود Google للإجابة على الأسئلة السريعة أو الإبلاغ عن الطقس في اليوم أو التحكم في منزلك الذكي. مع ذلك، هناك بعض الأشياء التي قد ترغب في تعطيلها على مكبرات الصوت الذكية من Google أو الشاشة الذكية. بعد كل شيء، لن تكون كل ميزة من ميزات مساعد Google مناسبة للجميع.
سواء كنت قلقًا بشأن الخصوصية أو ترغب فقط في تجربة محادثة أكثر طبيعية، فإليك خمسة أشياء يمكنك التبديل بينها للحصول على تجربة مساعد Google أبسط وأكثر أمانًا.
إعدادات التسجيل الصوتي Voice recording settings
أعلنت Google مؤخرًا عن تغييرات في إعدادات خصوصية التسجيل الصوتي. ما لم تقم بالاشتراك، لن تحفظ Google تسجيلاتك الصوتية أو تشاركها مع محلليها البشريين لتحسين خوارزميات Google. ومع ذلك، إذا قمت بالاشتراك أو حفظت التسجيلات الصوتية مسبقًا، فيمكنك اختيار المدة التي يحتفظ بها Google أو حذفها يدويًا.
لضبط هذه الإعدادات، قم بزيارة هذا الرابط أو في تطبيق Home الخاص بك، انقر فوق صورة ملف التعريف الخاص بك في أعلى اليمين، متبوعًا بإعدادات المساعد. هناك، ستصل إلى علامة التبويب "أنت You". حدد بياناتك في المساعد وانتقل لأسفل إلى التسجيلات الصوتية. انقر فوق لرؤية خيارات حفظ التسجيلات ومراجعتها وحذفها.
سواء كنت قلقًا بشأن الخصوصية أو ترغب فقط في تجربة محادثة أكثر طبيعية، فإليك خمسة أشياء يمكنك التبديل بينها للحصول على تجربة مساعد Google أبسط وأكثر أمانًا.
إعدادات التسجيل الصوتي Voice recording settings
أعلنت Google مؤخرًا عن تغييرات في إعدادات خصوصية التسجيل الصوتي. ما لم تقم بالاشتراك، لن تحفظ Google تسجيلاتك الصوتية أو تشاركها مع محلليها البشريين لتحسين خوارزميات Google. ومع ذلك، إذا قمت بالاشتراك أو حفظت التسجيلات الصوتية مسبقًا، فيمكنك اختيار المدة التي يحتفظ بها Google أو حذفها يدويًا.
لضبط هذه الإعدادات، قم بزيارة هذا الرابط أو في تطبيق Home الخاص بك، انقر فوق صورة ملف التعريف الخاص بك في أعلى اليمين، متبوعًا بإعدادات المساعد. هناك، ستصل إلى علامة التبويب "أنت You". حدد بياناتك في المساعد وانتقل لأسفل إلى التسجيلات الصوتية. انقر فوق لرؤية خيارات حفظ التسجيلات ومراجعتها وحذفها.
محادثة مستمرة Continued conversation
تساعد المحادثة المستمرة Google في الاستماع إلى أسئلة المتابعة دون الحاجة إلى قول "Hey, Google" مرة ثانية. في حين أن هذا مفيد، يمكن أن يكون الاستماع الإضافي في بعض الأحيان أقل من سلس، خاصةً عندما لا يكون لديك سؤال متابعة أو عندما تطرح سؤالاً على شخص آخر في الغرفة. لحسن الحظ، يمكنك إيقاف تشغيل هذه الميزة.
لإيقاف تشغيل المحادثة المستمرة في تطبيق Home، انقر فوق صورة ملفك الشخصي في أعلى اليمين، متبوعًا بإعدادات المساعد. في الشاشة التالية، انتقل إلى علامة التبويب Assistant. هناك سترى العديد من الخيارات بما في ذلك المحادثة المستمرة. ستتمكن من إيقاف تشغيل "المحادثة المستمرة Continued Conversation" ومعرفة مكبرات الصوت التي ستؤثر عليها.
حساسية "Hey Google"
إذا كنت تشعر أنك دائمًا توقظ مكبرات الصوت الذكية بدون قصد، فقد تكون حساسية "Hey Google" عالية جدًا. يمكنك ضبط مدى استجابة مساعد Google لكلمة التنبيه الخاصة به إذا لم يسمعك جيدًا أو إذا كان يخطئ في الكلمات الأخرى في كلمة التنبيه.
لضبط الحساسية في تطبيق Home، انقر فوق صورة ملفك الشخصي في الجزء العلوي الأيمن، متبوعًا بـ Assistant Settings. في الشاشة التالية، انتقل إلى علامة التبويب "Google Assistant" وسترى العديد من الخيارات بما في ذلك حساسية "Hey Google". هناك ستتمكن من ضبط الحساسية لكل سماعة فردية في منزلك. حدد مكبر الصوت الذي ترغب في تعديله واختر من بين خمسة إعدادات من "الأقل حساسية least sensitive" إلى "الأكثر حساسية most sensitive".
تساعد المحادثة المستمرة Google في الاستماع إلى أسئلة المتابعة دون الحاجة إلى قول "Hey, Google" مرة ثانية. في حين أن هذا مفيد، يمكن أن يكون الاستماع الإضافي في بعض الأحيان أقل من سلس، خاصةً عندما لا يكون لديك سؤال متابعة أو عندما تطرح سؤالاً على شخص آخر في الغرفة. لحسن الحظ، يمكنك إيقاف تشغيل هذه الميزة.
لإيقاف تشغيل المحادثة المستمرة في تطبيق Home، انقر فوق صورة ملفك الشخصي في أعلى اليمين، متبوعًا بإعدادات المساعد. في الشاشة التالية، انتقل إلى علامة التبويب Assistant. هناك سترى العديد من الخيارات بما في ذلك المحادثة المستمرة. ستتمكن من إيقاف تشغيل "المحادثة المستمرة Continued Conversation" ومعرفة مكبرات الصوت التي ستؤثر عليها.
حساسية "Hey Google"
إذا كنت تشعر أنك دائمًا توقظ مكبرات الصوت الذكية بدون قصد، فقد تكون حساسية "Hey Google" عالية جدًا. يمكنك ضبط مدى استجابة مساعد Google لكلمة التنبيه الخاصة به إذا لم يسمعك جيدًا أو إذا كان يخطئ في الكلمات الأخرى في كلمة التنبيه.
لضبط الحساسية في تطبيق Home، انقر فوق صورة ملفك الشخصي في الجزء العلوي الأيمن، متبوعًا بـ Assistant Settings. في الشاشة التالية، انتقل إلى علامة التبويب "Google Assistant" وسترى العديد من الخيارات بما في ذلك حساسية "Hey Google". هناك ستتمكن من ضبط الحساسية لكل سماعة فردية في منزلك. حدد مكبر الصوت الذي ترغب في تعديله واختر من بين خمسة إعدادات من "الأقل حساسية least sensitive" إلى "الأكثر حساسية most sensitive".
إعدادات الكاميرا Camera settings
إذا كنت تستخدم شاشة ذكية تدعمها Google مثل Nest Hub Max أو Lenovo Smart Display أو JBL Link View، فقد ترغب في إبقاء الكاميرا معطلة عندما لا تقوم بإجراء مكالمات فيديو. كل شاشة تفعل هذا بشكل مختلف قليلاً. بينما تقدم JBL و Lenovo خيارات مصراع فعلية، فلن تحصل على غالق مدمج مع شاشة Google الداخلية، Nest Hub Max.
بدلاً من ذلك، يوجد زر تبديل في الجزء الخلفي من الشاشة لتعطيل الكاميرا والميكروفون. يُظهر ضوء المؤشر الموجود بجانب عدسة الكاميرا الحالة الحالية. هذا أمر صعب، لأنك ستحتاج إلى تذكر تشغيله وإيقاف تشغيله في كل مرة تستخدم فيها ميزة الكاميرا. ومع ذلك، من المهم وجود خيار التأكد من إيقاف تشغيل الكاميرا عند الحاجة.
Google Home: لن تندم على تغيير هذه الإعدادات الخمسة على مكبّر الصوت الذكي الخاص بك
ضوابط النشاط Activity controls
مثل التسجيلات الصوتية، تحفظ Google المعلومات على المواقع والتطبيقات التي تستخدمها مع حساب Google الخاص بك. إذا كنت قلقًا بشأن الخصوصية، فإن تعديل هذه الإعدادات يوفر بعض راحة البال.
في تطبيق Home، انقر على صورة ملفك الشخصي في الجزء العلوي الأيمن، متبوعًا بإعدادات المساعد. اضغط على النقاط الثلاث في أعلى يمين الشاشة وحدد عناصر التحكم في نشاط Google. هناك، سترى صفحة بها خيارات للتحكم في المعلومات التي تجمعها Google من نشاطك عبر الإنترنت والتطبيقات المحمولة. يمكنك أيضًا تشغيل الحذف التلقائي واختيار عدد مرات إزالة بياناتك.
سواء قمت بضبط أحد هذه الإعدادات أو جميعها، فإن تخصيص مساعد الصوت الخاص بك يمكن أن يجعل التجربة بأكملها أكثر متعة. إذا كنت تعيش في منزل كبير، يمكن لميزات مثل Voice Match وجهات الاتصال المنزلية أن تساعد الجميع على العيش في وئام مع نفس الأجهزة.
إذا كنت تستخدم شاشة ذكية تدعمها Google مثل Nest Hub Max أو Lenovo Smart Display أو JBL Link View، فقد ترغب في إبقاء الكاميرا معطلة عندما لا تقوم بإجراء مكالمات فيديو. كل شاشة تفعل هذا بشكل مختلف قليلاً. بينما تقدم JBL و Lenovo خيارات مصراع فعلية، فلن تحصل على غالق مدمج مع شاشة Google الداخلية، Nest Hub Max.
بدلاً من ذلك، يوجد زر تبديل في الجزء الخلفي من الشاشة لتعطيل الكاميرا والميكروفون. يُظهر ضوء المؤشر الموجود بجانب عدسة الكاميرا الحالة الحالية. هذا أمر صعب، لأنك ستحتاج إلى تذكر تشغيله وإيقاف تشغيله في كل مرة تستخدم فيها ميزة الكاميرا. ومع ذلك، من المهم وجود خيار التأكد من إيقاف تشغيل الكاميرا عند الحاجة.
Google Home: لن تندم على تغيير هذه الإعدادات الخمسة على مكبّر الصوت الذكي الخاص بك
ضوابط النشاط Activity controls
مثل التسجيلات الصوتية، تحفظ Google المعلومات على المواقع والتطبيقات التي تستخدمها مع حساب Google الخاص بك. إذا كنت قلقًا بشأن الخصوصية، فإن تعديل هذه الإعدادات يوفر بعض راحة البال.
في تطبيق Home، انقر على صورة ملفك الشخصي في الجزء العلوي الأيمن، متبوعًا بإعدادات المساعد. اضغط على النقاط الثلاث في أعلى يمين الشاشة وحدد عناصر التحكم في نشاط Google. هناك، سترى صفحة بها خيارات للتحكم في المعلومات التي تجمعها Google من نشاطك عبر الإنترنت والتطبيقات المحمولة. يمكنك أيضًا تشغيل الحذف التلقائي واختيار عدد مرات إزالة بياناتك.
سواء قمت بضبط أحد هذه الإعدادات أو جميعها، فإن تخصيص مساعد الصوت الخاص بك يمكن أن يجعل التجربة بأكملها أكثر متعة. إذا كنت تعيش في منزل كبير، يمكن لميزات مثل Voice Match وجهات الاتصال المنزلية أن تساعد الجميع على العيش في وئام مع نفس الأجهزة.