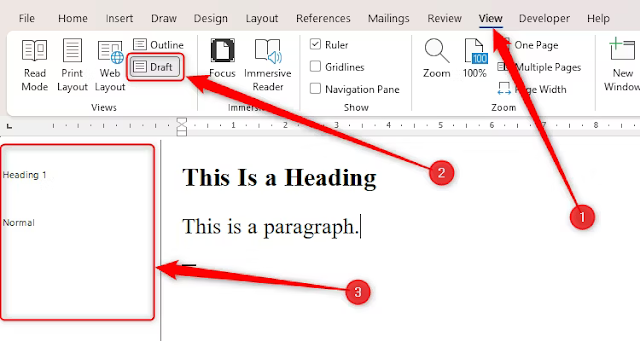تعتبر الأنماط Styles بالنسبة لبرنامج Microsoft Word بمثابة خطوط الشبكة بالنسبة لبرنامج Microsoft Excel، فلا يمكن أن يكون لديك ملف يعمل بكامل طاقته دون وجودها. إنها توفر الوقت وتساعدك على التخلص من عادات Microsoft Word السيئة وتأمين بنية المستند. دعونا نلقي نظرة على ماهيتها، وماذا تفعل، وكيفية استخدامها.
لماذا استخدام الأنماط؟
لماذا استخدام الأنماط؟
سواء قمت بتطبيقها على العناوين أو التسميات التوضيحية أو النص الرئيسي للمستند، فإن الأنماط تحدد كيفية تنسيق النص وتباعده وتحديد موضعه. استخدام الأنماط له فوائد عديدة:
- إنها توفر الوقت - بدلاً من إعادة تنسيق العناوين والفقرات يدويًا، يعني تعيين أنماط لعملك أنه يمكنك تكرار التخطيطات بنقرة واحدة فقط.
- إنها تساعد على الاتساق - لا يعني استخدام الأنماط أن تخطيط النص الخاص بك متسق فحسب، بل يمكنك تغيير تنسيق كميات كبيرة من عملك في نفس الوقت.
- تتمتع بعض الأنماط بفوائد غريبة - على سبيل المثال، يظل النص المخصص لنمط عنوان بجوار النص المقابل تلقائيًا ويمكن استخدامه في جداول المحتويات.
النمط الافتراضي هو عادي، والذي يتم استخدامه للنص الرئيسي لمستند Word. يجب أن يكون لأي نص يحتوي على تنسيق يختلف عن النمط العادي اسم نمط خاص به.
قبل أن تبدأ
بينما يمكنك عرض نمط الفقرة عن طريق النقر فوق أي كلمة داخل هذا القسم ومعرفة النمط المحدد في معرض الأنماط في علامة التبويب الصفحة الرئيسية، فإن الطريقة الأسهل بكثير لرؤيتها أثناء العمل هي استخدام طريقة عرض المسودة في Word. افتح علامة التبويب "عرض" على الشريط، ثم انقر فوق "مسودة". ستشاهد بعد ذلك جزء منطقة النمط على يسار المستند.
إذا كنت لا تزال غير قادر على رؤية جزء منطقة النمط، فانقر فوق ملف > خيارات لتشغيل مربع الحوار خيارات Word، ثم انقر فوق "خيارات متقدمة" في القائمة الموجودة على الجانب الأيسر. بعد ذلك، قم بالتمرير لأسفل للعثور على خيارات العرض، واضبط عرض جزء منطقة النمط على 5 سم أو 2 بوصة، ثم انقر فوق "موافق".
يتم تعيين الأنماط على الفقرات. في كل مرة تضغط فيها على Enter، تقوم بإنشاء فقرة جديدة، لذا فهذه هي الفرصة لتعيين نمط جديد أو الاستمرار في استخدام نفس النمط. لتعديل نمط، لا تحتاج إلى تحديد الفقرة بأكملها - ما عليك سوى وضع المؤشر في أي مكان داخل الفقرة، ثم الضغط على Ctrl+Shift+S. سيؤدي هذا إلى تشغيل مربع الحوار تطبيق الأنماط.
عرض جميع الأنماط في Word
يهدف معرض الأنماط الموجود في علامة التبويب الصفحة الرئيسية إلى منحك وصولاً سريعًا إلى الأنماط التي تستخدمها بشكل متكرر. ومع ذلك، لرؤية المزيد، انقر فوق الرمز الموجود في الزاوية اليمنى السفلية من معرض الأنماط، أو إذا كان لديك ما يكفي من الأصابع، فاضغط على Ctrl+Alt+Shift+S - سيؤدي ذلك إلى تشغيل جزء الأنماط.
بعد ذلك، انقر فوق "خيارات" لبدء تشغيل مربع الحوار "خيارات جزء النمط"، حيث يمكنك الاختيار من بين خيارات "تحديد الأنماط للعرض" لتحديد ما تراه في جزء النمط. سيؤدي النقر على "كافة الأنماط" إلى إظهار جميع الخيارات الافتراضية التي يمكنك استخدامها. انقر فوق "موافق" عندما تقرر ما تريد عرضه.
يمنحك النقر بزر الماوس الأيمن فوق أحد الأنماط في جزء الأنماط خيار إضافته أو إزالته من معرض الأنماط.
تعديل نمط لغرضك
ينزعج العديد من الأشخاص من الطريقة التي تظهر بها الأنماط المعدة مسبقًا في معرض الأنماط، ولكن من السهل تعديلها لتناسب احتياجاتك.
لتعديل نمط، إما أن تضع المؤشر داخل النص المخصص لهذا النمط المعين ثم اضغط على Ctrl+Shift+S، أو انقر بزر الماوس الأيمن فوق أحد الأنماط في معرض الأنماط في علامة التبويب الصفحة الرئيسية على الشريط. وأيًا كانت الطريقة التي تستخدمها، سيكون لديك بعد ذلك خيار النقر على "تعديل".
عند فتح مربع الحوار "تعديل النمط"، انقر فوق "تنسيق" لرؤية العناصر المختلفة لهذا النمط التي يمكنك تعديلها.
- الفقرة - هذا الخيار هو المكان المناسب إذا كنت تريد تعديل التباعد بين الأسطر والفقرات، أو إضافة مسافة بادئة متسقة إلى هذا النمط. يمكنك أيضًا الانتقال إلى علامة التبويب "أسطر وفواصل الصفحات" لإخبار Word بالاحتفاظ بالأسطر بهذا النمط معًا أو الاحتفاظ بالنص بهذا النمط بجوار الفقرة التالية مباشرة.
- علامات الجدولة - مرتبطة بخيارات الفقرة، وتتيح لك علامات الجدولة إضافة علامات جدولة إلى المسطرة كلما استخدمت النمط المختار.
- الحدود - يمكنك إجبار Word على إضافة حدود أو تظليل في أي وقت تستخدم فيه النمط المحدد.
- اللغة - يعد هذا خيارًا رائعًا إذا كنت تكتب بأكثر من لغة في المستند. عندما تستخدم هذا النمط، سيقوم Microsoft Editor تلقائيًا بالتبديل للتحقق من الأخطاء الإملائية وعلامات الترقيم في اللغة المحددة.
- الإطار - هنا، يمكنك إضافة حدود غير مرئية إلى النمط الخاص بك بحيث يتناسب النص مع مساحة أصغر.
- الترقيم - إذا كان نمط معين يحتوي بشكل متكرر على قوائم داخل المستند، فيمكنك تحديد تنسيق التعداد النقطي والرقمي باستخدام إعدادات الترقيم.
- مفتاح الاختصار - إذا وجدت نفسك قد سئمت من النقر في معرض الأنماط، فيمكنك تعيين مفتاح اختصار لنمط لتطبيقه بسرعة على فقرة معينة.
- تأثيرات النص - للحصول على نمط فني أكثر، يمكنك ضبط التأثيرات المطبقة على النص. ومع ذلك، أنصحك بعدم القيام بذلك، لأنه يمكن أن يقلل بشكل كبير من مصداقية وشكلية عملك.
تذكر، عند النقر فوق "موافق"، سيتم تعديل جميع الفقرات المخصصة لهذا النمط وفقًا لأية تغييرات تجريها.
إنشاء نمط جديد
بالإضافة إلى تعديل الأنماط الموجودة في Word واستخدامها، يمكنك إنشاء الأنماط الخاصة بك. أفضل طريقة للقيام بذلك هي كتابة النص وتنسيقه يدويًا أولاً باستخدام مجموعتي الخط والفقرة في علامة التبويب الصفحة الرئيسية على الشريط.
في هذا المثال، بعد تحديد الفقرة بأكملها، قمت بالنقر فوق "غامق" و"مائل"، بالإضافة إلى تغيير حجم الخط إلى 28 نقطة ولون الخط إلى اللون الأحمر. لقد قمت أيضًا بالنقر فوق مشغل مربع الحوار Paragraph وغيرت المسافة بعد إلى 24 نقطة.
الآن، مع وضع المؤشر في أي مكان داخل تلك الفقرة الجديدة، اضغط على Ctrl+Alt+S، وقم بتسمية النمط الجديد الخاص بك، وانقر فوق "جديد".
استخدم النص الموجود لتحديد النمط
يمكنك استخدام طريقة مشابهة لتطبيق التنسيق اليدوي على اسم نمط موجود أو نسخ خصائص نمط موجود إلى اسم نمط آخر.
ضع المؤشر داخل بعض النص الذي قمت بتنسيقه يدويًا، وتوجه إلى معرض الأنماط في علامة التبويب الصفحة الرئيسية على الشريط. هناك، انقر بزر الماوس الأيمن فوق النمط الذي تريد تعديله ليطابق هذا النص، ثم انقر فوق "تحديث [اسم النمط] لمطابقة التحديد".
ستشاهد بعد ذلك جزء منطقة النمط ومعرض الأنماط يعكسان إضافة هذا النمط الجديد.
ستشاهد بعد ذلك تحديث Style Gallery لعرض التنسيق الجديد لهذا النمط. قد ترى أيضًا تغيير الأنماط الأخرى داخل معرض الأنماط، حيث يريد Microsoft Word مساعدتك في الحفاظ على اتساق أحجام الخطوط.
نصائح المستخدم القوي
يمكنك بسهولة التعامل مع أنماط Word باستخدام النصائح الواردة في الأقسام السابقة من هذه المقالة. ومع ذلك، فإن معرفة ما يلي سيساعدك على استخدام أنماط Word وتنفيذها بشكل أكثر فعالية:
- يمكنك نسخ الأنماط بين مستندات Word إذا كنت تعمل على قطعتين مرتبطتين.
- بمجرد قيامك بتعديل الأنماط أو إنشاء الأنماط الخاصة بك لتناسب تفضيلاتك أو مطابقة دليل النمط الخاص بالعميل الخاص بك، احفظ مستند Word الخاص بك كقالب، حتى لا تضطر إلى إعادة إنشائها في كل مرة.
- على الرغم من أن الأنماط مخصصة عادةً للتمييز بين أنواع الفقرات المختلفة، مثل النص الأساسي أو العناوين، إلا أنه يمكنك إضافة فاصل نمط لاستخدام أكثر من نمط واحد في فقرة واحدة.
نصائح المستخدم القوي
يمكنك بسهولة التعامل مع أنماط Word باستخدام النصائح الواردة في الأقسام السابقة من هذه المقالة. ومع ذلك، فإن معرفة ما يلي سيساعدك على استخدام أنماط Word وتنفيذها بشكل أكثر فعالية:
- يمكنك نسخ الأنماط بين مستندات Word إذا كنت تعمل على قطعتين مرتبطتين.
- بمجرد قيامك بتعديل الأنماط أو إنشاء الأنماط الخاصة بك لتناسب تفضيلاتك أو مطابقة دليل النمط الخاص بالعميل الخاص بك، احفظ مستند Word الخاص بك كقالب، حتى لا تضطر إلى إعادة إنشائها في كل مرة.
- على الرغم من أن الأنماط مخصصة عادةً للتمييز بين أنواع الفقرات المختلفة، مثل النص الأساسي أو العناوين، إلا أنه يمكنك إضافة فاصل نمط لاستخدام أكثر من نمط واحد في فقرة واحدة.