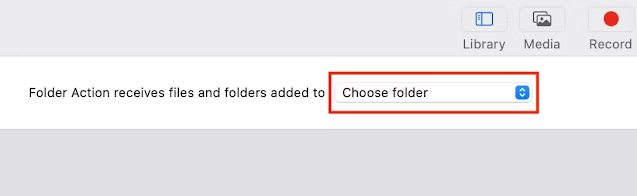إذا قمت بتنزيل الكثير من الملفات على جهاز Mac الخاص بك، فستحتاج إلى حذف الملفات التي لم تعد بحاجة إليها بانتظام لتجنب ازدحام مجلد التنزيلات لديك. قد يكون القيام بذلك يدويًا مهمة شاقة. ولحسن الحظ، هناك طريقة لأتمتة ذلك. دعونا نظهر لك كيف.
كيفية إنشاء إجراء مجلد في Automator لحذف التنزيلات تلقائيًا
تقوم Apple بشحن تطبيق Automator مع نظام التشغيل macOS على جميع أجهزة Mac الخاصة بها. باستخدام Automator، يمكنك أتمتة المهام المتكررة على جهاز Mac الخاص بك، حتى لا تضطر إلى تنفيذها يدويًا.
يدعم Automator أنواعًا متعددة من المهام. ومع ذلك، ما نحتاجه في هذا الدليل هو أتمتة إجراء المجلد، والذي يقوم بتشغيل إجراء في كل مرة يحدث فيها تغيير في مجلد محدد. في حالتنا، سيقوم إجراء المجلد تلقائيًا بحذف جميع الملفات والمجلدات التي مضى عليها أكثر من سبعة أيام من مجلد التنزيلات عند إضافة ملفات ومجلدات جديدة.
قم بإعداد إجراء المجلد Folder Action
لإنشاء إجراء المجلد، ابدأ بتشغيل تطبيق Automator على جهاز Mac الخاص بك. عندما يطلب منك اختيار نوع المستند، انقر فوق "إجراء المجلد" ثم اضغط على "اختيار".
كيفية إنشاء إجراء مجلد في Automator لحذف التنزيلات تلقائيًا
تقوم Apple بشحن تطبيق Automator مع نظام التشغيل macOS على جميع أجهزة Mac الخاصة بها. باستخدام Automator، يمكنك أتمتة المهام المتكررة على جهاز Mac الخاص بك، حتى لا تضطر إلى تنفيذها يدويًا.
يدعم Automator أنواعًا متعددة من المهام. ومع ذلك، ما نحتاجه في هذا الدليل هو أتمتة إجراء المجلد، والذي يقوم بتشغيل إجراء في كل مرة يحدث فيها تغيير في مجلد محدد. في حالتنا، سيقوم إجراء المجلد تلقائيًا بحذف جميع الملفات والمجلدات التي مضى عليها أكثر من سبعة أيام من مجلد التنزيلات عند إضافة ملفات ومجلدات جديدة.
قم بإعداد إجراء المجلد Folder Action
لإنشاء إجراء المجلد، ابدأ بتشغيل تطبيق Automator على جهاز Mac الخاص بك. عندما يطلب منك اختيار نوع المستند، انقر فوق "إجراء المجلد" ثم اضغط على "اختيار".
ابحث عن مربع منسدل في الجزء الموجود في أقصى اليمين أعلى الشاشة. سيظهر بجوار النص "يتلقى إجراء المجلد الملفات والمجلدات المضافة إليها." اضغط عليها واختر "أخرى". ثم حدد مجلد "التنزيلات" في Finder واضغط على "اختيار".
ابحث عن الملفات المراد حذفها
هناك طريقتان للعثور على الملفات والمجلدات في مجلد التنزيلات. تستخدم الطريقة الأولى الإجراء "Filter Finder Items"، بينما تستفيد الطريقة الثانية من الإجراء "Run Shell Script". سنستخدم الخيار الأخير، لأن الأول لا يعمل كما هو متوقع ويفشل في إعادة الملفات والمجلدات الصحيحة.
انقر فوق مربع البحث في الجزء الأوسط وابحث عن "Run Shell Script". اسحب هذا الإجراء إلى الجزء الأيسر لإضافته إلى سير العمل.
find "[path to Downloads directory]/Downloads" -ctime +7d -o -mtime +7d -iname '*.*' يشير "+7d" إلى أن الإجراء سيبحث عن الملفات الأقدم من سبعة أيام. ويمكنك تغييره إلى أي إطار زمني تريد. على سبيل المثال، سيؤدي +30d إلى حذف الملفات الأقدم من شهر فقط.
تحتاج أيضًا إلى استبدال [المسار إلى دليل التنزيلات] بالمسار إلى مجلد التنزيلات على جهاز Mac الخاص بك. للعثور على المسار، افتح Finder، وانقر بزر الماوس الأيمن على "التنزيلات" في الشريط الجانبي الأيسر، ثم حدد "الحصول على معلومات".
في نافذة معلومات التنزيلات التي تفتح، قم بتوسيع القسم "عام" بالنقر فوق زر السهم الموجود قبله.
تحتاج أيضًا إلى استبدال [المسار إلى دليل التنزيلات] بالمسار إلى مجلد التنزيلات على جهاز Mac الخاص بك. للعثور على المسار، افتح Finder، وانقر بزر الماوس الأيمن على "التنزيلات" في الشريط الجانبي الأيسر، ثم حدد "الحصول على معلومات".
في نافذة معلومات التنزيلات التي تفتح، قم بتوسيع القسم "عام" بالنقر فوق زر السهم الموجود قبله.
وأخيرًا، قم بلصقه في الأمر الموجود في Automator. تذكر التأكد من وجود /التنزيلات في نهاية المسار. الآن، انقر فوق الزر "تشغيل" في نافذة Automator لتشغيل سير العمل.
إذا قمت بكل شيء بشكل صحيح، فسوف يقوم بإرجاع جميع الملفات والمجلدات الموجودة في مجلد التنزيلات التي تلبي معاييرك. يمكنك الاطلاع على النتائج بالنقر فوق علامة التبويب "النتائج" في إجراء تشغيل Shell Script.
الحذف التلقائي للملفات
إذا كنت سعيدًا بأن الأمر يعمل، فتابع لإضافة الإجراء النهائي إلى سير العمل. ابحث عن "نقل عناصر Finder إلى سلة المهملات" أو "نقل عناصر Finder إلى سلة المهملات" في مربع البحث في الجزء الأوسط واسحبه إلى منطقة سير العمل أسفل إجراء Run Shell Script بحيث يتم ربط الاثنين.
أخيرًا، انقر فوق ملف > حفظ أو اضغط على Command+S. ثم قم بتسمية "إجراء المجلد" وانقر فوق "حفظ". يحفظ macOS جميع إجراءات مجلد Automator ضمن المسار "~/Library/Workflows/Applications/Folder Actions/".
الآن، في أي وقت تقوم فيه بإضافة ملفات جديدة إلى مجلد التنزيلات الخاص بك، سيتم نقل الملفات الموجودة التي مر عليها أكثر من أسبوع تلقائيًا إلى سلة المهملات.
حافظ على تنظيم سلة المهملات أيضًا
نظرًا لأن سير عمل Folder Action أعلاه ينقل الملفات والمجلدات من مجلد التنزيلات الخاص بجهاز Mac إلى سلة المهملات، فمن المحتمل أن تنتهي سلة المهملات بالكثير من الملفات والمجلدات غير المستخدمة، وستظل تستهلك مساحة تخزين جهاز Mac. ومع ذلك، يمكنك تجنب ذلك عن طريق إفراغ سلة المهملات تلقائيًا كل 30 يومًا.
حافظ على تنظيم سلة المهملات أيضًا
نظرًا لأن سير عمل Folder Action أعلاه ينقل الملفات والمجلدات من مجلد التنزيلات الخاص بجهاز Mac إلى سلة المهملات، فمن المحتمل أن تنتهي سلة المهملات بالكثير من الملفات والمجلدات غير المستخدمة، وستظل تستهلك مساحة تخزين جهاز Mac. ومع ذلك، يمكنك تجنب ذلك عن طريق إفراغ سلة المهملات تلقائيًا كل 30 يومًا.