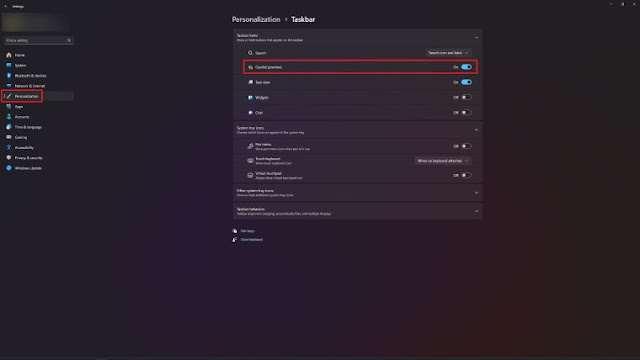في وقت سابق من هذا الأسبوع، بدأت Microsoft في طرح تحديث Moment 4 لنظام التشغيل Windows 11. وتضمن التحديث أيضًا Windows Copilot، وهو ذكاء اصطناعي توليدي (AI) يحل محل Cortana ويقدم أداء مهام معينة للمستخدمين.
ومع ذلك، إذا لم تكن مهتمًا بوجود برامج bloatware إضافية على نظامك، فهناك طرق لإزالة أو تعطيل Windows Copilot على نظام التشغيل Windows 11. ستعتمد الخطوات على ما إذا كان لديك نظام التشغيل Windows 11 أو Windows 11 Pro.
بالنسبة لمستخدمي Pro، يقدم محرر نهج المجموعة أسهل طريقة لتعطيل برنامج Copilot. من ناحية أخرى، سيتعين على مستخدمي Windows 11 الاعتماد على محرر تسجيل Windows، لذلك نوصي بأخذ نسخة احتياطية قبل المتابعة لأن تحرير مفاتيح تسجيل Windows يمكن أن يضر نظامك.
ومع ذلك، إذا لم تكن مهتمًا بوجود برامج bloatware إضافية على نظامك، فهناك طرق لإزالة أو تعطيل Windows Copilot على نظام التشغيل Windows 11. ستعتمد الخطوات على ما إذا كان لديك نظام التشغيل Windows 11 أو Windows 11 Pro.
بالنسبة لمستخدمي Pro، يقدم محرر نهج المجموعة أسهل طريقة لتعطيل برنامج Copilot. من ناحية أخرى، سيتعين على مستخدمي Windows 11 الاعتماد على محرر تسجيل Windows، لذلك نوصي بأخذ نسخة احتياطية قبل المتابعة لأن تحرير مفاتيح تسجيل Windows يمكن أن يضر نظامك.
الطريقة الأولى: استخدام محرر نهج المجموعة (Group Policy Editor)
يمكن لمستخدمي Windows 11 Pro الوصول إلى محرر نهج المجموعة على نظامهم لتعطيل برنامج Copilot باتباع الخطوات التالية:
1- افتح قائمة ابدأ واكتب "Group Policy Editor" أو "gpedit"
2- اضغط على تعديل سياسة المجموعة
3- انتقل إلى تكوين المستخدم > قوالب الإدارة > مكونات Windows > Windows Copilot
4- انقر نقرًا مزدوجًا فوق "إيقاف تشغيل Windows Copilot". سيؤدي هذا إلى فتح مربع حوار جديد
5- حدد زر الاختيار "ممكّن" في الجزء العلوي الأيسر وانقر على "تطبيق" ثم "موافق" لحفظ التغييرات
الطريقة الثانية: استخدام محرر التسجيل (Registry Editor)
إذا كنت تستخدم إصدارًا غير احترافي من نظام التشغيل Windows 11، فستحتاج إلى الاستفادة من محرر التسجيل لإزالة Windows Copilot نظرًا لأن محرر سياسة المجموعة غير موجود في نظام التشغيل Windows 11. وهذا أكثر تقدمًا بعض الشيء، ويجب عليك المتابعة المخاطر الخاصة.
مع ذلك، إليك كيفية تعطيل Windows Copilot على نظام التشغيل Windows 11:
1- افتح قائمة ابدأ واكتب "محرر التسجيل" أو "رجديت"
2- انقر على محرر التسجيل. انقر فوق نعم إذا تلقيت مطالبة UAC
3- بمجرد فتحه، ستحتاج إلى الانتقال إلى HKEY_CURRENT_USER\Software\Policies\Microsoft\Windows
4- الآن انقر فوق تحرير > جديد > مفتاح وقم بتسميته "WindowsCopilot"
5- انتقل إلى تحرير > جديد > قيمة DWORD (32 بت) وقم بتسميتها "TurnOffWindowsCopilot"
6- انقر نقرًا مزدوجًا فوق "TurnOffWindowsCopilot" وقم بتعيين القيمة على 1 والأساس على أنه سداسي عشري
7- انتقل إلى HKEY_LOCAL_MACHINE\SOFTWARE\Policies\Microsoft\Windows وكرر نفس الخطوات
8- الآن، قم بإعادة تشغيل نظامك أو افتح مدير المهام وأعد تشغيل مهمة Windows Explorer
يمكنك أيضًا لصق المقتطف التالي في برنامج "المفكرة" وحفظه كملف .reg. بمجرد التشغيل، سيؤدي هذا إلى تنفيذ الخطوات المذكورة أعلاه نيابةً عنك حتى لا تضطر إلى القيام بذلك يدويًا:
[HKEY_CURRENT_USER\Software\Policies\Microsoft\Windows\WindowsCopilot]
"TurnOffWindowsCopilot"=dword:00000001
[HKEY_LOCAL_MACHINE\SOFTWARE\Policies\Microsoft\Windows\WindowsCopilot]
"TurnOffWindowsCopilot"=dword:00000001بمجرد الانتهاء من ذلك، ستتم إزالة Windows Copilot من نظامك. يمكنك استعادته عن طريق حذف مفتاح "WindowsCopilot" من كلا الموقعين وإعادة تشغيل النظام.
قم بإزالة أيقونة Windows Copilot من شريط المهام
إذا كنت راضيًا عن Windows Copilot ولكنك لا تريد أن يُظهر شريط المهام الرمز ويشغل مساحة، فيمكنك اتباع الخطوات التالية لإزالته من شريط المهام:
1- افتح إعدادات Windows وانتقل إلى التخصيص > شريط المهام
2- ابحث عن خيار Copilot (معاينة) ضمن عناصر شريط المهام وانقر على زر التبديل المجاور له لإخفاء الأيقونة
قم بإزالة أيقونة Windows Copilot من شريط المهام
إذا كنت راضيًا عن Windows Copilot ولكنك لا تريد أن يُظهر شريط المهام الرمز ويشغل مساحة، فيمكنك اتباع الخطوات التالية لإزالته من شريط المهام:
1- افتح إعدادات Windows وانتقل إلى التخصيص > شريط المهام
2- ابحث عن خيار Copilot (معاينة) ضمن عناصر شريط المهام وانقر على زر التبديل المجاور له لإخفاء الأيقونة
لاحظ أن هذا سيؤدي فقط إلى إخفاء رمز Copilot على شريط المهام، ولا يزال بإمكانك تشغيله بالضغط على مفتاح الاختصار Windows + C.
لا يزال Windows Copilot في المراحل الأولى، ونتوقع أن يتطور في المستقبل. إذا كنت لا تزال على الحياد بشأن برنامج Copilot، فيمكنك الاطلاع على التدريب العملي المبكر على هذه الميزة.
يتوفر Windows Copilot حاليًا لأولئك الذين قاموا بتثبيت تحديث Moment 4. ومع ذلك، لا تزال الميزة مفقودة في الاتحاد الأوروبي بسبب قانون الأسواق الرقمية الذي يمنع مايكروسوفت من طرحها في المنطقة.