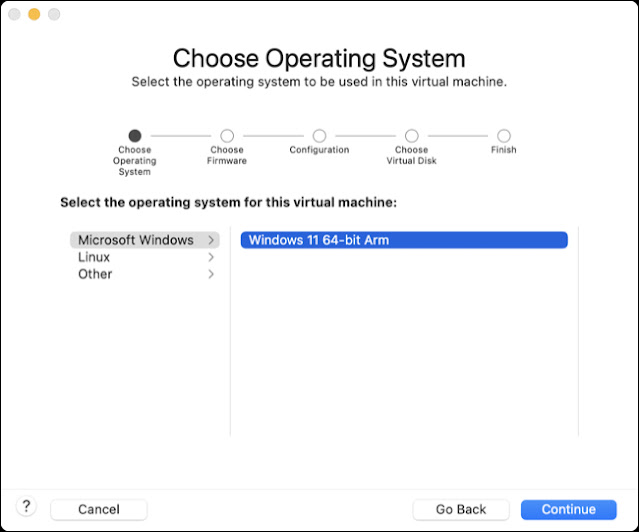على الرغم من التبديل من شرائح Intel إلى Apple Silicon المستند إلى ARM، فلا يزال بإمكانك تشغيل Windows على جهاز Mac والاستمتاع بأداء ممتاز. وإليك كيفية القيام بذلك، سواء كان لديك شريحة M-series مثل M1 أو M2 - أو جهاز Mac أقدم من Intel.
هل يمكن تشغيل Windows على M-Series Mac؟
نظرًا لأن شركة Apple تحولت إلى استخدام الرقائق المستندة إلى ARM مع وصول M1 في عام 2020، لم يعد من الممكن تشغيل نظام x86 Windows "القياسي Standard" على أجهزة كمبيوتر Apple الحديثة. استخدمت جميع طرازات Mac التي تم تقديمها أو تحديثها منذ عام 2020 معالج Apple Silicon مثل M1 أو M2 الذي لا يتوافق مع نفس إصدار Windows الذي سيتم تثبيته على جهاز كمبيوتر شخصي قياسي.
هل يمكن تشغيل Windows على M-Series Mac؟
نظرًا لأن شركة Apple تحولت إلى استخدام الرقائق المستندة إلى ARM مع وصول M1 في عام 2020، لم يعد من الممكن تشغيل نظام x86 Windows "القياسي Standard" على أجهزة كمبيوتر Apple الحديثة. استخدمت جميع طرازات Mac التي تم تقديمها أو تحديثها منذ عام 2020 معالج Apple Silicon مثل M1 أو M2 الذي لا يتوافق مع نفس إصدار Windows الذي سيتم تثبيته على جهاز كمبيوتر شخصي قياسي.
تستخدم معالجات Intel و AMD السائدة بنية معالج مختلفة تسمى x86. قبل عام 2020، استخدمت Apple نفس معالجات Intel مما يعني أن أجهزتها كانت متوافقة أصلاً مع Windows. إذا كان لديك جهاز Mac قديم مزود بمعالج Intel، فلا يزال بإمكانك تثبيت Windows محليًا.
لحسن الحظ، يمكن لمستخدمي Mac الذين لديهم شريحة M1 أو أحدث استخدام إصدار قائم على ARM من Windows 11 يسمى بشكل خيالي Windows على ARM. لا يمكن تثبيت هذا في الأصل، ولكن هذا ليس بالضرورة مشكلة كبيرة بعد الآن. يمكن لـ Windows على ARM تشغيل العديد من (ولكن ليس كل) تطبيقات 64 بت و 32 بت التي تعمل على إصدارات قياسية من Windows، مع عقوبة أداء بسيطة.
تشغيل Windows في Virtual Machine على جهاز Mac
إذا كان لديك Apple Silicon Mac، فأنت مقيد بتثبيت Windows 11 في جهاز افتراضى (Virtual Machine VM) في الوقت الحالي. VM هو تطبيق يحاكي جهاز الكمبيوتر، مما يسمح لك بتثبيت نظام تشغيل مثل Windows أو Linux في بيئة سطح المكتب الحالية لديك.
يمكن لمستخدمي Intel أيضًا تشغيل Windows في جهاز افتراضي، على الرغم من أنهم سيكونون قادرين على تنزيل واستخدام الإصدار القياسي x86 من Windows بدلاً من Windows على ARM.
يعد تثبيت Windows في جهاز افتراضي هو الخيار الوحيد المتاح للعديد من المستخدمين، ولكن هذا لا يعني أنه لا يأتي مع بعض الفوائد الواضحة. بتثبيت Windows داخل macOS، لن تحتاج إلى إعادة التشغيل في كل مرة تريد فيها استخدام Windows. يتوفر Windows وأي تطبيقات مرتبطة به على سطح مكتب Mac لديك، وجاهزة للعمل عندما يحين الوقت.
المحاكاة الافتراضية هي الطريقة الأكثر موثوقية لاستخدام Windows 11 على جهاز Mac الخاص بك. رسميًا، يتم دعم Windows 10 فقط باستخدام تثبيت أصلي ولكن العديد من تطبيقات VM أخذت متطلبات Microsoft Windows 11 في الاعتبار. إذا كنت ترغب في تشغيل Windows 11 على جهاز Mac، فإن استخدام VM هو الرهان الأكثر أمانًا.
في تجربتنا، فإن Windows على ARM الذي يعمل على جهاز Apple Silicon Mac الحديث لا يتكبد سوى القليل في طريق فقدان الأداء. Windows سلس وسريع الاستجابة. لقد جربنا الغالبية العظمى من التطبيقات العمل دون عوائق، حتى الألعاب القديمة ثلاثية الأبعاد المسرَّعة (DirectX 11 والإصدارات الأقدم). لا يتم دعم عناوين DirectX 12 حتى الآن.
إذا كان لديك إعداد متعدد الشاشات، فيمكنك حتى تشغيل Windows على شاشة مخصصة يمكن الوصول إليها مثل سطح مكتب macOS القياسي. بدلاً من ذلك، قم بتشغيل جهاز VM في وضع ملء الشاشة والتبديل بين المسافات كلما احتجت إلى استخدامه. من الممكن أيضًا تشغيل جهاز VM في نافذة، ولكنه ربما يكون الخيار الأقل جاذبية.
يعني تشغيل Windows في جهاز افتراضي أنك لن تحتاج إلى التضحية بمساحة القرص مقدمًا. مع تزايد حاجتك إلى مساحة القرص، سيشغل جهاز VM المزيد من المساحة المتوفرة على جهاز Mac. يمكنك دائمًا إزالة التطبيقات أو حذف الملفات داخل Windows لاستعادة المساحة.
بالنسبة لمالكي MacBook، سيؤدي تشغيل Windows في الخلفية إلى زيادة استنزاف البطارية، ولكن ليس بدرجة كبيرة. باستخدام تطبيق مثل Parallels Desktop، من السهل أن تنسى أن Windows يعمل على الإطلاق.
الخيار 1: تشغيل Windows VM في Parallels
من المحتمل أن يكون Parallels Desktop هو أسهل طريقة لتشغيل Windows على ARM وتشغيله على جهاز Mac الخاص بك. تحقق من مراجعة Parallels Desktop لمزيد من التفاصيل.
للبدء، قم بتنزيل Parallels Desktop 18 (تتوفر نسخة تجريبية مجانية) وأنشئ جهازًا افتراضيًا جديدًا باستخدام المعالج (يمكنك أيضًا استخدام ملف> جديد). انقر فوق "الحصول على Windows 11 من Microsoft" وسيقوم برنامج Parallels Desktop بتنزيل كل ما تحتاجه ويأخذك خلال عملية الإعداد.
Parallels هو تطبيق متميز، يبدأ من 99 دولارًا للإصدار الأساسي. إذا كنت تريد وظائف Windows الكاملة، فستحتاج أيضًا إلى شراء ترخيص Windows. يمكنك أيضًا استخدام التطبيق لتثبيت توزيعات Linux بسرعة مثل Ubuntu أو حتى macOS داخل بيئة VM (رائعة للاختبار).
الخيار 2: تشغيل Virtual Windows Machine باستخدام برنامج VMware
يمكنك أيضًا تشغيل Windows على Apple Silicon أو Intel Mac باستخدام VMware Fusion 13. لا يزال حل VMware متخلفًا عن Parallels مع العديد من الميزات التي لا تزال مقصورة على أجهزة Intel (مثل دعم DirectX 11). على الجانب الإيجابي، برنامج VMware Fusion Player مجاني للاستخدام الشخصي.
للبدء مجانًا، قم بالتسجيل للحصول على حساب VMware (والذي يتضمن البريد الإلكتروني والهاتف والعنوان والمسمى الوظيفي وما إلى ذلك) ثم انتقل إلى VMware Customer Connect وقم بتنزيل VMware Fusion Player 13. قم بتثبيته وأدخل المفتاح الذي تلقيته في برنامج VMware Customer Connect acco
عملية إعداد VMware Fusion 13 مع Windows 11 على ARM ليست في أي مكان قريبة من مباشرة مثل Parallels Desktop. أولاً، ستحتاج إلى تنزيل Windows 11 على ARM Insider Preview .VHDX من Microsoft. بعد ذلك، ستحتاج إلى تحويله إلى .VMDK باستخدام qemu، وهو تطبيق مجاني متاح عبر Homebrew. الآن قم بإنشاء VM مخصص داخل VMware Fusion باستخدام Windows 11 على ARM الإعداد المسبق واستخدم الملف الذي أنشأته للتو كقرص افتراضي لبدء التثبيت.
هناك برنامج تعليمي مفصل ومفيد من Andrew Tsai على YouTube لإنجاز هذا العمل. على الرغم من أن برنامج VMware Fusion مجاني، إلا أنه يفتقر إلى سهولة استخدام Parallels Desktop ويتطلب منك إكمال جزء كبير من الإعداد يدويًا.
خيارات أخرى لتشغيل Windows VM على Mac
VirtualBox هو حل آلة افتراضية مجاني تمامًا أضاف أخيرًا دعمًا لرقائق Apple Silicon. في وقت كتابة هذا التقرير، لا تتوفر الميزة إلا في معاينة المطور، ومثل حل VMware، ستحتاج إلى تكوين Windows وتثبيته بنفسك لتشغيل الأشياء.
UTM هو تطبيق VM مجاني آخر يمكنك استخدامه لتثبيت Windows 11 على جهاز Mac الخاص بك. هناك القليل من الدعم للتسريع ثلاثي الأبعاد، لذلك لا تتوقع تشغيل الألعاب، على الرغم من أنه يمكنك استخدام معرض UTM لتنزيل أجهزة افتراضية معدة مسبقًا لجعل إعداد Windows على ARM سريعًا ومباشرًا إلى حد ما.
قم بتثبيت Windows على جهاز Intel Mac الخاص بك باستخدام Boot Camp
إذا كان لديك جهاز Mac قديم مزود بشريحة Intel، فيمكنك تثبيت Windows أصليًا على جهاز الكمبيوتر الخاص بك، مما يحول جهاز Mac بشكل فعال إلى كمبيوتر شخصي قياسي يعمل بنظام Windows. لم تعد Apple تصنع الأجهزة المستندة إلى Intel، لذا فأنت مقيد بشراء جهاز Mac مستعمل إذا كنت تبحث تحديدًا عن جهاز كمبيوتر يمكنه القيام بذلك.
ما تحتاج لمعرفته حول تثبيت Windows أصلاً على جهاز Mac
يتيح لك تثبيت Windows في الأصل تشغيل نظام تشغيل Microsoft بأقصى سرعة. يعني تشغيل Windows في جهاز افتراضي أنه يتعين عليك مشاركة الموارد مع macOS. على الأجهزة القديمة (وهي فئة تندرج في طرز Intel Mac الآن)، يمكن أن يؤدي ذلك إلى عقوبة أداء معتدلة غير موجودة في تثبيت أصلي.
كما لوحظ، يمكنك القيام بذلك فقط باستخدام جهاز Mac مزود بوحدة معالجة مركزية Intel. لاستخدام Windows، ستحتاج إلى إعادة تشغيل جهاز الكمبيوتر الخاص بك، اضغط مع الاستمرار على مفتاح الخيار، ثم حدد Windows من قائمة وحدات التخزين القابلة للتمهيد. تتضمن Apple برامج تشغيل للمكونات داخل جهاز Mac الخاص بك والتي يجب تثبيتها تلقائيًا بمجرد بدء تشغيل Windows لأول مرة.

عند تثبيت Windows أصليًا، سيتم تقسيم محرك أقراص جهاز Mac الخاص بك وستتم مشاركة المساحة بين نظامي التشغيل. ستساعدك Apple في إرشادك خلال هذه العملية كجزء من الإعداد، ولكن يجب أن تدرك أن مساحة القرص المتوفرة لديك ستتأثر بقرارك بتثبيت Windows. تأكد من أنك سعيد لأنك تضحي بمساحة كافية لتحقيق أقصى استفادة من Windows (وتثبيت التطبيقات) ولكن لا تترك قسم Mac قصيرًا جدًا.
قد تواجه مشكلة في تثبيت Windows 11 على جهاز Intel Mac بسبب متطلبات وحدة النظام الأساسي الموثوق به (TPM) من Microsoft. من المحتمل أن تستخدم اختراق السجل لتثبيت Windows 11 بغض النظر، أو إنشاء ملف ISO مخصص لتثبيت Windows 11 بدلاً من ذلك. بدلاً من ذلك، يمكنك دائمًا تثبيت Windows 10 بدلاً من ذلك (الذي تعهدت Microsoft بدعمه حتى أكتوبر 2025).
كيفية تثبيت Windows باستخدام Boot Camp
ظلت تعليمات تثبيت Windows باستخدام Boot Camp كما هي لبضع سنوات حتى الآن. للقيام بذلك، ستحتاج إلى جهاز Mac متوافق، وملف ISO يمكن من خلاله تثبيت Windows (إما Home، أو Professional، أو صورة قرص Windows 11 مخصصة، والتي يمكنك تنزيلها بشكل قانوني من موقع Microsoft على الويب)، ومحرك أقراص محمول خارجي. ستحتاج أيضًا إلى 64 غيغابايت على الأقل من المساحة الخالية، مع 128 غيغابايت موصى بها. يجب عليك نسخ جهاز Mac احتياطيًا باستخدام Time Machine قبل المتابعة.
للبدء، قم بتشغيل Boot Camp Assistant من مجلد التطبيقات> الأدوات المساعدة واتبع التعليمات التي تظهر على الشاشة. ستتم دعوتك لتحديد موقع وسيط التثبيت وتحديد حجم قسم Windows، قبل الضغط على زر "تثبيت" للحصول على الكرة المتدحرجة.
سيقوم Boot Camp Assistant بعد ذلك بتنزيل برامج التشغيل الضرورية وبدء عملية التثبيت. في مرحلة ما، ستتم إعادة تشغيل Mac وسترى مثبت Windows قياسيًا. يمكنك بعد ذلك تحديد قسم "BOOTCAMP" والسماح بتثبيت Windows.
ستحتاج إلى تخطي أي دعوات للاتصال بالإنترنت أثناء عملية التثبيت لأن جهاز Mac الخاص بك سيتطلب برامج تشغيل Wi-Fi للقيام بذلك. بمجرد تثبيت Windows، اضغط مع الاستمرار على Option أثناء إعادة تشغيل الكمبيوتر وحدد "Windows" من قائمة الأقسام القابلة للتمهيد.
يجب تشغيل لوحة تحكم Boot Camp وعرض تثبيت برامج التشغيل الضرورية (وإلا ستجدها في علبة النظام في الركن الأيمن السفلي من الشاشة). مع تثبيت برامج التشغيل، يجب أن يعمل جهاز Mac الخاص بك مثل أي كمبيوتر شخصي آخر.
لماذا تشغيل Windows على جهاز Mac؟
قد يكون Windows مفيدًا إذا كنت بحاجة إلى استخدام برنامج معين يفتقر إلى الدعم لنظام macOS. يمكن أن يسمح لك كل من المحاكاة الافتراضية و Boot Camp بلعب ألعاب معينة، خاصةً عناوين 32 بت التي أسقطت Apple دعمها في إصدار سابق من macOS.
إذا لم يكن تشغيل Windows في VM حلاً مناسبًا، فقد ترغب في شراء جهاز كمبيوتر يعمل بنظام Windows بدلاً من جهاز Mac. كما أن الألعاب ليست هي الخيار الأقوى لشركة Apple، وعلى الرغم من أنه من الممكن ممارسة الألعاب حتى على M1 أو M2 Mac الحديث، يجب عليك شراء وحدة تحكم أو إنشاء جهاز كمبيوتر للألعاب إذا كان هذا هو المكان الذي تكمن فيه أولوياتك.