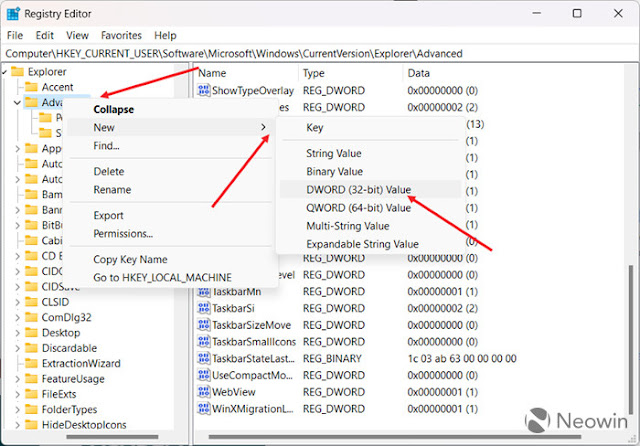من الممكن تخصيص حجم شريط المهام في Windows 11 لجعل الرموز الموجودة عليه أكثر وضوحًا أو أقل وضوحًا. هناك إعداد بسيط لذلك. عند تكوينه بشكل صحيح، سيتيح لك ضبط حجم شريط المهام وأيقوناته حسب الرغبة.
اضبط حجم شريط المهام في نظام التشغيل Windows 11
عادةً ما يقع شريط المهام في نظام التشغيل Windows 11 كصف واحد في الجزء السفلي من شاشة سطح المكتب الخاص بك ويستوعب الرموز لتوفر لك وصولاً سريعًا إلى التطبيقات المستخدمة بشكل متكرر. ومع ذلك، إذا كانت الرموز صغيرة جدًا بحيث لا يتم ملاحظتها فعليًا، فيمكنك تغيير حجمها.
يرجى ملاحظة أن الطريقة تتطلب منك إجراء تغييرات على محرر التسجيل. إذا قمت بتحرير السجل بشكل غير صحيح، فقد تحدث مشكلات خطيرة قد تتطلب إعادة تثبيت كاملة لنظام التشغيل وتؤدي إلى فقدان البيانات. قم بإنشاء نسخة احتياطية أولاً ثم تابع بعناية!
1- افتح محرر التسجيل وانتقل إلى المسار التالي: HKEY_CURRENT_USER\ Software\ Microsoft\ Windows\ CurrentVersion\ Explorer\ Advanced
2- قم بالتبديل إلى الجزء الأيمن وابحث عن قيمة تسمى TaskbarSi. إذا تعذر العثور عليه، فقم بإنشاء واحدة جديدة. لهذا، انقر بزر الماوس الأيمن فوق المجلد المتقدم، وحدد قيمة جديدة> DWORD (32 بت)، وقم بتسمية هذه القيمة باسم TaskbarSi.
3- انقر نقرًا مزدوجًا فوق مدخل TaskbarSi. بعد ذلك، في مربع تحرير السلسلة الذي يظهر، أدخل 2 في مربع نص بيانات القيمة واضغط على الزر "موافق".
6- لإعادة شريط المهام إلى حالته الافتراضية، قم بتحرير القيمة في مربع تحرير السلسلة مرة أخرى واحتفظ بها هذه المرة على أنها 1.
يبدو اختراق السجل مفيدًا كما هو الحال حاليًا، ولا توجد طريقة مباشرة أخرى لضبط حجم شريط المهام في نظام التشغيل Windows 11 من خلال تطبيق الإعدادات. لذلك، إذا كنت تعتبر هذا التخصيص ميزة أساسية لنظام Windows ولا تمانع في تعديل السجل قليلاً، فجرّب هذا الحل البديل. يتيح لك تغيير حجم واجهة شريط المهام إلى صغير أو متوسط أو كبير.