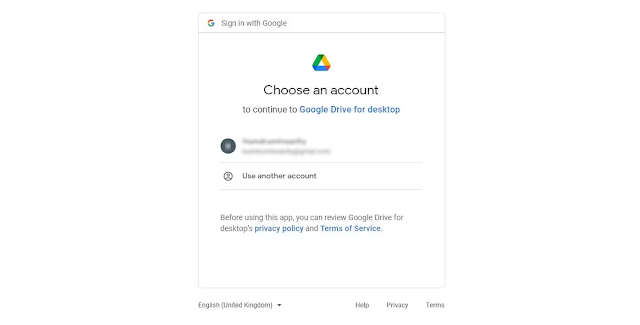يعد Google Drive أداة مفيدة للغاية يستخدمها الكثيرون، ولكن الاضطرار إلى فتح المتصفح الخاص بك والتنقل خلال عملية تحميل الملفات وتنزيلها في كل مرة تريد استخدامها قد يكون أمرًا صعبًا.
هل تعلم أنه يمكنك تثبيت Google Drive مباشرة على Windows File Explorer بدلاً من ذلك؟ يتيح لك هذا الوصول إلى الملفات الموجودة على Google Drive متى احتجت إليها، ودون الحاجة إلى إضافة خطوات إضافية إلى سير عملك. هيريس كيفية القيام بذلك.
كيفية إضافة Google Drive إلى Windows File Explorer
أول شيء عليك القيام به لإضافة Google Drive إلى Windows File Explorer هو تنزيل Google Drive لسطح المكتب. يمكنك العثور عليه في صفحة تنزيل Google Drive أو عن طريق الانتقال إلى علامة تبويب التنزيل على موقع Google Drive على الويب.
هل تعلم أنه يمكنك تثبيت Google Drive مباشرة على Windows File Explorer بدلاً من ذلك؟ يتيح لك هذا الوصول إلى الملفات الموجودة على Google Drive متى احتجت إليها، ودون الحاجة إلى إضافة خطوات إضافية إلى سير عملك. هيريس كيفية القيام بذلك.
كيفية إضافة Google Drive إلى Windows File Explorer
أول شيء عليك القيام به لإضافة Google Drive إلى Windows File Explorer هو تنزيل Google Drive لسطح المكتب. يمكنك العثور عليه في صفحة تنزيل Google Drive أو عن طريق الانتقال إلى علامة تبويب التنزيل على موقع Google Drive على الويب.
بمجرد تنزيل المثبت والنقر نقرًا مزدوجًا عليه للتشغيل، سيتم الترحيب بك من خلال نافذة مثبت Google Drive. هناك بعض الخيارات هنا، تسألك عما إذا كنت تريد إضافة اختصارات سطح المكتب لـ Google Drive وبعض الأجزاء الأخرى من مجموعة Google Office. سواء قمت بإضافتها أم لا، يعتمد على ما تفضله. انقر فوق تثبيت (Install) للمتابعة.
من هناك، سيطالبك مثبت Google Drive بتسجيل الدخول باستخدام المتصفح (Sign in with browser). سينقلك هذا إلى نافذة جديدة باستخدام متصفحك الافتراضي لتسجيل الدخول. إذا كنت قد سجلت الدخول بالفعل باستخدام حساب Google الخاص بك على هذا المتصفح، فيجب أن تكون هذه عملية مباشرة.
أخيرًا، سيطلب منك مُثبِّت Google Drive التأكد من تنزيل هذا التطبيق من جوجل (Make sure that you downloaded this app from Google). هذا مجرد فحص أمني يمكنك تجاهله بأمان. كل ما عليك فعله هو النقر على زر تسجيل الدخول (Sign in) في أسفل يمين الموجه.
من هناك، لديك الآن Google Drive for Desktop مثبتًا بنجاح. يضيف Google Drive for Desktop نفسه تلقائيًا إلى File Explorer نيابة عنك، مما يعني أنك قد انتهيت وأنك مستعد للانطلاق.
بعض إعدادات Google Drive المهمة التي قد ترغب في تعديلها
إذا فتحت Windows File Explorer، فستتمكن من العثور على Google Drive مدرجًا على اليسار أسفل عنوان جهاز الكمبيوتر هذا. كما تتم إضافته تلقائيًا إلى شريط الوصول السريع إذا كان لديك هذا الإعداد أيضًا.
يمكنك التوقف بسهولة عند هذا الحد إذا كنت ترغب في ذلك، ولكن هناك بعض الإعدادات المهمة التي قد ترغب في تعديلها قبل المتابعة. على سبيل المثال، هناك طريقتان مختلفتان لمزامنة Google Drive مع جهاز الكمبيوتر الخاص بك والتي قد ترغب في إلقاء نظرة عليها.
الخيار الأول هو دفق الملفات. هذا يعني أن جميع ملفات Google Drive الخاصة بك مخزنة في السحابة فقط. المجلد الموجود على جهاز الكمبيوتر الخاص بك هو في الحقيقة مجرد محرك أقراص افتراضي يسمح لك بالوصول بسرعة وسهولة إلى Google Drive. لا يستهلك هذا فعليًا أي مساحة فعلية على محرك الأقراص الثابتة، ولكنه يعني أن الملفات لن تكون متاحة في وضع عدم الاتصال.
البديل هو نسخ الملفات. هذا يعني أن جميع ملفات Google Drive الخاصة بك مخزنة في السحابة، ولكن أيضًا على جهاز الكمبيوتر الخاص بك. وهذا يعني أنك تقوم بتنزيل محتويات Google Drive بشكل فعال كلما تم تحديثه. من الواضح أن هذا يستهلك مساحة أكبر على القرص الصلب من البديل، لكن هذا يعني أنه يمكنك الوصول إلى ملفاتك بغض النظر عن المكان الذي تذهب إليه.
الخيار متروك لك في النهاية وما تحتاجه من Google Drive في File Explorer. يمكنك التبديل بين هذه الإعدادات كما تشاء، والوصول إليها سهل. كل ما عليك فعله هو فتح Google Drive لسطح المكتب من شريط المهام، والنقر على الترس في أعلى يمين الفقاعة التي تظهر.
بعد ذلك، يجب أن تجد نفسك في نافذة تسمى Google Drive Preferences. إذا نقرت على رأس Google Drive على اليسار، فستتمكن من الاختيار من هناك.
هذا كل ما في الامر. يجب أن يكون لديك الآن Google Drive يمكن الوصول إليه مباشرة من Windows File Explorer.
كما ترى، يعد الحصول على Google Drive في Windows File Explorer عملية سهلة بمجرد معرفة ما يجب القيام به. إنه مجرد تنزيل بسيط، وبعد ذلك يمكنك الوصول إلى Google Drive متى وكيفما تريد، حتى في وضع عدم الاتصال.