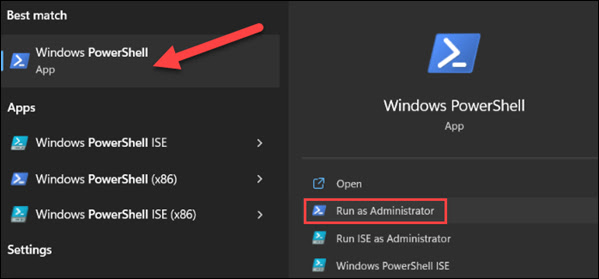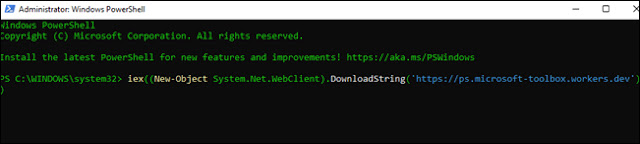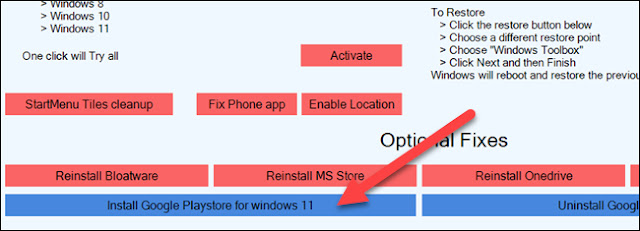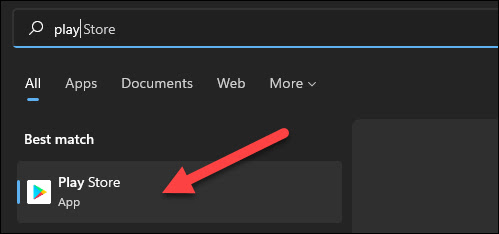يدعم Windows 11 تطبيقات Android، لكن هل تقتصر على استخدام Amazon Appstore أم لا؟ مع القليل من العمل، من الممكن الحصول على متجر Google Play وتشغيله على جهاز الكمبيوتر الذي يعمل بنظام Windows 11.
قد يكون Amazon Appstore هو الطريقة الرسمية لتثبيت تطبيقات Android على Windows 11، ولكن هناك دائمًا طرق أخرى للقيام بالأشياء. يمكنك تنزيل تطبيقات وألعاب Android يدويًا، ولكن إذا شعرت بالملل من ذلك، فقد تفضل الذهاب إلى كل مكان والحصول على متجر Play. إليك كيف يمكنك القيام بذلك.
قد يكون Amazon Appstore هو الطريقة الرسمية لتثبيت تطبيقات Android على Windows 11، ولكن هناك دائمًا طرق أخرى للقيام بالأشياء. يمكنك تنزيل تطبيقات وألعاب Android يدويًا، ولكن إذا شعرت بالملل من ذلك، فقد تفضل الذهاب إلى كل مكان والحصول على متجر Play. إليك كيف يمكنك القيام بذلك.
متطلبات الكمبيوتر
إذا كنت قد مررت بالفعل بعملية تشغيل Amazon Appstore على Windows 11، فيمكنك تخطي هذا القسم، ولكن لاحظ أنك بحاجة إلى تثبيت Amazon Appstore. يمكنك الحصول على Amazon Appstore من متجر Microsoft. اعتبارًا من فبراير 2022، تتوفر تطبيقات Android في القناة الثابتة لنظام التشغيل Windows 11، ولكن في الولايات المتحدة فقط. إذا كان جهاز الكمبيوتر الخاص بك يمكنه تشغيل Windows 11، فأنت مؤهل بالفعل لتشغيل تطبيقات Android. تحقق من وجود تحديثات Windows وقم بتثبيت أي تحديثات متوفرة قبل المتابعة.
إذا كنت قد مررت بالفعل بعملية تشغيل Amazon Appstore على Windows 11، فيمكنك تخطي هذا القسم، ولكن لاحظ أنك بحاجة إلى تثبيت Amazon Appstore. يمكنك الحصول على Amazon Appstore من متجر Microsoft. اعتبارًا من فبراير 2022، تتوفر تطبيقات Android في القناة الثابتة لنظام التشغيل Windows 11، ولكن في الولايات المتحدة فقط. إذا كان جهاز الكمبيوتر الخاص بك يمكنه تشغيل Windows 11، فأنت مؤهل بالفعل لتشغيل تطبيقات Android. تحقق من وجود تحديثات Windows وقم بتثبيت أي تحديثات متوفرة قبل المتابعة.
بعد ذلك، يجب أن يكون جهاز الكمبيوتر الخاص بك الذي يعمل بنظام Windows 11 مزودًا بتمكين ظاهرية الأجهزة. يعمل Windows 11 بشكل أساسي على تشغيل Android في جهاز افتراضي، وهذا هو سبب ضرورة ذلك. يمكنك التحقق مما إذا كان جهاز الكمبيوتر الخاص بك قد تم تمكين الظاهرية من خلال الانتقال إلى علامة التبويب "الأداء" في إدارة المهام. (يمكنك الضغط على Ctrl + Shift + Esc لفتح مدير المهام.) إذا لم يتم تمكين الوضع الظاهري للأجهزة، فقد تحتاج إلى تمكين Intel VT-X في برنامج UEFI الثابت بجهاز الكمبيوتر (BIOS). بالنسبة للأنظمة المزودة بشرائح AMD، ابحث عن AMD-V في شاشة إعدادات البرامج الثابتة لـ UEFI.
بعد ذلك، تأكد من أنك تستخدم أحدث إصدار من Microsoft Store. افتح متجر Microsoft وقم بتحديث جميع التطبيقات في صفحة "المكتبة".
إذا قمت بفحص كل هذه الأشياء، فأنت جاهز للمضي قدمًا! إذا قمت بتثبيت أي تحديثات للوصول إلى هذه النقطة، فمن الجيد إعادة تشغيل جهاز الكمبيوتر الخاص بك قبل المضي قدمًا.
تثبيت متجر جوجل بلاي
سوف نستخدم أداة تسمى "PowerShell Windows Toolbox". يحتوي على عدد من الميزات، بما في ذلك القدرة على تثبيت متجر Google Play على Windows 11. توفر هذه الأداة تثبيتًا بسيطًا إلى حد ما بنقرة واحدة لا يتطلب أي برامج إضافية. ستقوم هذه الأداة بتنزيل البرنامج النصي من الخادم وتشغيله. هناك بعض المخاوف الأمنية بشأن هذا، لكن لدينا سببًا للاعتقاد بأنه يستحق تصديقه. أولاً، هذه أداة مفتوحة المصدر، مما يعني وجود مستوى من الشفافية حول ما يحدث خلف الكواليس.
ثانيًا، تحتوي الأداة على ما يقرب من 700 نجمة على Github في وقت كتابة هذا التقرير. يشير هذا إلى أن عددًا كبيرًا من الأشخاص وجدوه مفيدًا. بالإضافة إلى ذلك، تم تطوير الأداة لأكثر من ستة أشهر ولم يتم الإبلاغ عن أي مشكلات رئيسية.
في نهاية اليوم، الأمر متروك لك لتقرير ما إذا كنت تثق في البرنامج النصي من مستودع GitHub. المضي قدما على مسؤوليتك الخاصة.
على جهاز كمبيوتر يعمل بنظام Windows 11، انتقل إلى صفحة GitHub في متصفح الويب الخاص بك وانتقل لأسفل إلى قسم "كيفية الاستخدام". انسخ الكود المدرج تحت عنوان "Easy Start Command".
ثم قم بتشغيل Windows PowerShell كمسؤول.
بعد ذلك، تأكد من أنك تستخدم أحدث إصدار من Microsoft Store. افتح متجر Microsoft وقم بتحديث جميع التطبيقات في صفحة "المكتبة".
إذا قمت بفحص كل هذه الأشياء، فأنت جاهز للمضي قدمًا! إذا قمت بتثبيت أي تحديثات للوصول إلى هذه النقطة، فمن الجيد إعادة تشغيل جهاز الكمبيوتر الخاص بك قبل المضي قدمًا.
تثبيت متجر جوجل بلاي
سوف نستخدم أداة تسمى "PowerShell Windows Toolbox". يحتوي على عدد من الميزات، بما في ذلك القدرة على تثبيت متجر Google Play على Windows 11. توفر هذه الأداة تثبيتًا بسيطًا إلى حد ما بنقرة واحدة لا يتطلب أي برامج إضافية. ستقوم هذه الأداة بتنزيل البرنامج النصي من الخادم وتشغيله. هناك بعض المخاوف الأمنية بشأن هذا، لكن لدينا سببًا للاعتقاد بأنه يستحق تصديقه. أولاً، هذه أداة مفتوحة المصدر، مما يعني وجود مستوى من الشفافية حول ما يحدث خلف الكواليس.
ثانيًا، تحتوي الأداة على ما يقرب من 700 نجمة على Github في وقت كتابة هذا التقرير. يشير هذا إلى أن عددًا كبيرًا من الأشخاص وجدوه مفيدًا. بالإضافة إلى ذلك، تم تطوير الأداة لأكثر من ستة أشهر ولم يتم الإبلاغ عن أي مشكلات رئيسية.
في نهاية اليوم، الأمر متروك لك لتقرير ما إذا كنت تثق في البرنامج النصي من مستودع GitHub. المضي قدما على مسؤوليتك الخاصة.
على جهاز كمبيوتر يعمل بنظام Windows 11، انتقل إلى صفحة GitHub في متصفح الويب الخاص بك وانتقل لأسفل إلى قسم "كيفية الاستخدام". انسخ الكود المدرج تحت عنوان "Easy Start Command".
ثم قم بتشغيل Windows PowerShell كمسؤول.
للقيام بذلك، افتح قائمة ابدأ وابحث عن "PowerShell". انقر فوق الخيار "تشغيل كمسؤول" أو انقر بزر الماوس الأيمن فوق "Windows PowerShell" في القائمة وحدد "تشغيل كمسؤول".
الصق الرمز الذي نسخته من صفحة GitHub في PowerShell واضغط على Enter. إذا بدت مجمدة، انتظر بضع ثوان. سيتم فتح نوافذ Windows Toolbox. كل ما نحتاج إليه هو النقر على "تثبيت متجر Google Play لنظام التشغيل Windows 11." قم بالتمرير لأسفل إذا كنت لا ترى ذلك. بعد ذلك، مرة أخرى في نافذة PowerShell، قد تحتاج إلى تمكين النظام الأساسي للجهاز الظاهري إذا تم تعطيله. أدخل "نعم" للمتابعة.
الآن سيتم استبدال نظام Windows لنظام Android الفرعي بحزمة جديدة. أدخل "P" للمتابعة معها.
سنحتاج الآن إلى تنزيل نظام Windows الفرعي الجديد لنظام Android. سيتم إنشاء رابط bit.ly بحيث يمكنك تمييزه ونسخه ولصقه في متصفحك لتنزيل ملف ZIP. بمجرد تنزيل الملف، ستحتاج إلى إدخال مسار الملف في PowerShell. انقل الملف إلى موقع ذي مسار ملف بسيط إذا كنت تريد ذلك. انقر بزر الماوس الأيمن فوق الملف في مستكشف Windows وحدد "نسخ إلى المسار" بدلاً من كتابة المسار الكامل يدويًا.
ستتم إزالة نظام Windows الفرعي القديم لنظام Android وسيتم تثبيت إصدار جديد في مكانه. ستتطلب العديد من النوافذ المنبثقة المتعلقة بنظام Windows الفرعي لنظام Android إدخالك. تأكد من ترك نافذة الإعدادات مفتوحة حتى ينتهي تشغيل البرنامج النصي.
بمجرد القيام بذلك، ستتمكن من العثور على متجر Google Play في قائمة ابدأ مع تطبيقاتك الأخرى. يمكنك الآن تسجيل الدخول إلى متجر Play باستخدام حساب Google الخاص بك. أنت جاهز لتثبيت تطبيقات Android من متجر Play!