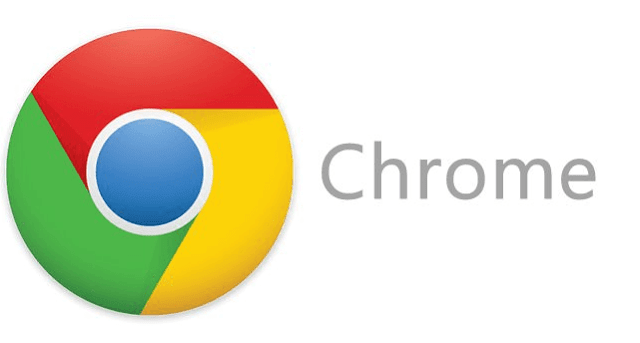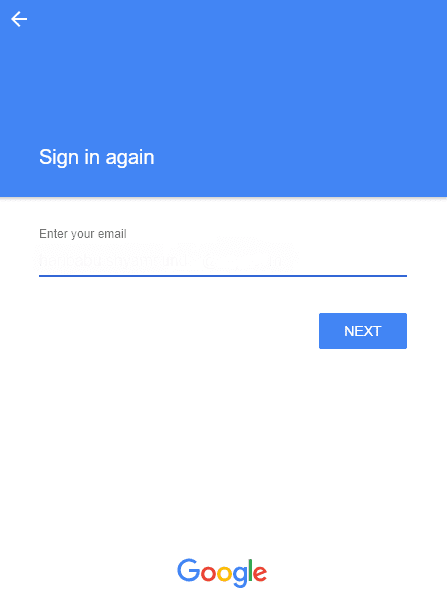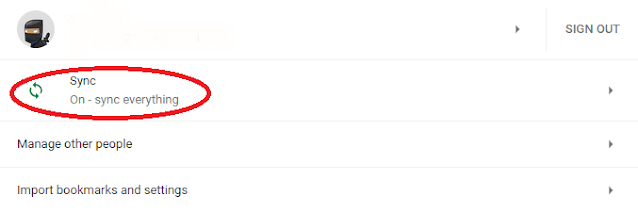الخيار الأول لمتصفح الويب لمستخدمي Windows هو بالتأكيد Google Chrome. أسباب شعبيتها كثيرة، بما في ذلك على سبيل المثال لا الحصر بساطتها وسرعتها وأمانها. في الواقع، منذ إطلاقه في عام 2008، فقد تركت موزيلا فايرفوكس الذي كان قوياً في السابق ومتصفح إنترنت إكسبلورر من مايكروسوفت متخلفًا كثيرًا من حيث حصص السوق. يتم أيضًا تحديث Chrome باستمرار لإضافة ميزات جديدة وإصلاح المشكلات، لذلك في نهاية اليوم لا يوجد لدى أي شخص أي شكوى.
إحدى الميزات المفيدة جدًا التي قدمتها Google مع الإصدار 4.0 من Chrome هي ميزة مزامنة الإشارات. لنفترض أن لديك جهاز كمبيوتر شخصي تعمل منه في المنزل وجهاز كمبيوتر آخر في مكتبك. أو كنت تبحث عن شيء ما على هاتفك المحمول. عند تبديل أجهزة كهذه، سيكون من المثالي أن تظهر الإشارات المرجعية التي أنشأتها على أحدهما أيضًا على الاثنين الآخرين، أليس كذلك؟ وهذا هو بالضبط ما تفعله Bookmarks Sync. إنها بضع خطوات صغيرة وسهلة لإعداده وما عليك سوى القيام بها مرة واحدة. بعد هذه النقطة، يتم تحديث جميع الإشارات المرجعية التي تضيفها أو تحذفها على Chrome عبر جميع الأجهزة تلقائيًا.
الشرط الوحيد هو أن يكون لديك حساب Gmail الذي ستحصل عليه بالتأكيد، خاصة إذا كان لديك هاتف Android. إذا لم تكن كذلك، فانتقل إلى الاشتراك على الفور! إنه حقًا بسيط وخالي من المتاعب لإنشاء معرف Gmail جديد. أنت بحاجة إلى Gmail لأن جميع الإشارات المرجعية التي تقوم بإنشائها يتم حفظها عبر الإنترنت في حسابك، وبمجرد تسجيل الدخول إلى حسابك على Chrome وتمكين المزامنة، ستظهر جميعها على جميع أجهزة الكمبيوتر أو أجهزة الكمبيوتر المحمولة أو الأجهزة اللوحية أو الهواتف المحمولة التي تستخدمها.
بمجرد تحديد هذا المربع، إليك الخطوات البسيطة التي تحتاج إلى اتباعها لمزامنة إشاراتك المرجعية عبر أجهزة متعددة:
الخطوة الأولى: افتح متصفح جوجل كروم الخاص بك.
الخطوة الثانية: إذا كنت تستخدم أحد إصدارات Chrome الأقدم (أقدم من v23.0)، فانقر على رمز مفتاح الربط في الزاوية اليمنى العلوية. هذا يجب أن يفتح قائمة منسدلة. ابحث عن "مزامنة إشاراتي" من هذا وانقر عليها.
إحدى الميزات المفيدة جدًا التي قدمتها Google مع الإصدار 4.0 من Chrome هي ميزة مزامنة الإشارات. لنفترض أن لديك جهاز كمبيوتر شخصي تعمل منه في المنزل وجهاز كمبيوتر آخر في مكتبك. أو كنت تبحث عن شيء ما على هاتفك المحمول. عند تبديل أجهزة كهذه، سيكون من المثالي أن تظهر الإشارات المرجعية التي أنشأتها على أحدهما أيضًا على الاثنين الآخرين، أليس كذلك؟ وهذا هو بالضبط ما تفعله Bookmarks Sync. إنها بضع خطوات صغيرة وسهلة لإعداده وما عليك سوى القيام بها مرة واحدة. بعد هذه النقطة، يتم تحديث جميع الإشارات المرجعية التي تضيفها أو تحذفها على Chrome عبر جميع الأجهزة تلقائيًا.
الشرط الوحيد هو أن يكون لديك حساب Gmail الذي ستحصل عليه بالتأكيد، خاصة إذا كان لديك هاتف Android. إذا لم تكن كذلك، فانتقل إلى الاشتراك على الفور! إنه حقًا بسيط وخالي من المتاعب لإنشاء معرف Gmail جديد. أنت بحاجة إلى Gmail لأن جميع الإشارات المرجعية التي تقوم بإنشائها يتم حفظها عبر الإنترنت في حسابك، وبمجرد تسجيل الدخول إلى حسابك على Chrome وتمكين المزامنة، ستظهر جميعها على جميع أجهزة الكمبيوتر أو أجهزة الكمبيوتر المحمولة أو الأجهزة اللوحية أو الهواتف المحمولة التي تستخدمها.
بمجرد تحديد هذا المربع، إليك الخطوات البسيطة التي تحتاج إلى اتباعها لمزامنة إشاراتك المرجعية عبر أجهزة متعددة:
الخطوة الأولى: افتح متصفح جوجل كروم الخاص بك.
الخطوة الثانية: إذا كنت تستخدم أحد إصدارات Chrome الأقدم (أقدم من v23.0)، فانقر على رمز مفتاح الربط في الزاوية اليمنى العلوية. هذا يجب أن يفتح قائمة منسدلة. ابحث عن "مزامنة إشاراتي" من هذا وانقر عليها.
إذا كنت تستخدم إصدارًا أحدث أو على هاتفك أو جهازك اللوحي الذي يعمل بنظام Android، فسترى في الزاوية اليمنى العلوية مجموعة من ثلاث نقاط (تسمى "hotdog"). انقر فوق هذا. سيعطيك هذا قائمة منسدلة. اختر "الإعدادات" منها وستفتح علامة تبويب جديدة. في الجزء العلوي، ضمن "الأشخاص" حدد المزامنة لتشغيلها. هنا يمكنك تحديد المعلومات التي ترغب في مزامنتها. قم بتشغيل الإشارات المرجعية (يمكنك أيضًا تحديد "مزامنة كل شيء" إذا كنت تريد أن تكون جميع معلوماتك متاحة عبر جميع أجهزتك).
الخطوة الثالثة: إذا لم تكن قد سجلت الدخول بالفعل إلى حساب Gmail الخاص بك، فستتم مطالبتك بذلك في هذه المرحلة. اكتب معرف المستخدم وكلمة المرور الخاصين بك وقم بالإرسال.
الآن للوصول إلى هذه الإشارات المرجعية من جهاز آخر، فإن الطريقة هي نفسها تقريبًا. كرر نفس هذه الخطوات على جميع الأجهزة التي تستخدمها:
الخطوة الأولى: افتح متصفح جوجل كروم الخاص بك.
الخطوة الثانية: اعتمادًا على نسختك، اختر إما رمز مفتاح الربط أو hotdog (ثلاث نقاط مكدسة) لفتح القائمة المنسدلة. انقر على "مزامنة إشاراتي المرجعية" أو انتقل إلى الإعدادات> تشغيل المزامنة.
الخطوة الثالثة: سيُطلب منك تفاصيل حساب Gmail الخاص بك في هذه المرحلة. اكتب نفس معرف البريد الإلكتروني وكلمة المرور وأرسل.
الخطوة الرابعة: ستظهر مطالبة تطلب منك تأكيد ما إذا كنت ترغب في دمج جميع إشاراتك المرجعية معًا. بهذه الطريقة، سيتم أيضًا تخزين الإشارات المرجعية التي كانت لديك بالفعل (إن وجدت) على جهازك الحالي في حسابك جنبًا إلى جنب مع الإشارات المرجعية من جهازك السابق. حدد "دمج ومزامنة" للتأكيد. علاوة على ذلك، يمكنك مزامنة أشياء معينة حسب احتياجاتك. يمكنك أن ترى الصورة أدناه مع خيارات مختلفة لمزامنة ما تحتاجه.
الخطوة الأولى: افتح متصفح جوجل كروم الخاص بك.
الخطوة الثانية: اعتمادًا على نسختك، اختر إما رمز مفتاح الربط أو hotdog (ثلاث نقاط مكدسة) لفتح القائمة المنسدلة. انقر على "مزامنة إشاراتي المرجعية" أو انتقل إلى الإعدادات> تشغيل المزامنة.
الخطوة الثالثة: سيُطلب منك تفاصيل حساب Gmail الخاص بك في هذه المرحلة. اكتب نفس معرف البريد الإلكتروني وكلمة المرور وأرسل.
الخطوة الرابعة: ستظهر مطالبة تطلب منك تأكيد ما إذا كنت ترغب في دمج جميع إشاراتك المرجعية معًا. بهذه الطريقة، سيتم أيضًا تخزين الإشارات المرجعية التي كانت لديك بالفعل (إن وجدت) على جهازك الحالي في حسابك جنبًا إلى جنب مع الإشارات المرجعية من جهازك السابق. حدد "دمج ومزامنة" للتأكيد. علاوة على ذلك، يمكنك مزامنة أشياء معينة حسب احتياجاتك. يمكنك أن ترى الصورة أدناه مع خيارات مختلفة لمزامنة ما تحتاجه.