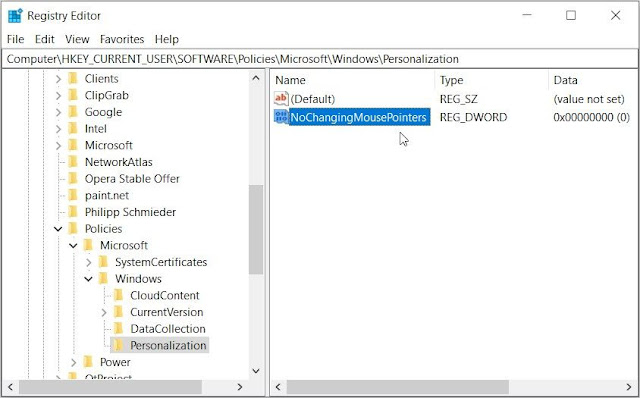يسهّل Windows عليك تخصيص مؤشرات الماوس حسب رغبتك. على سبيل المثال، يمكنك تغيير حجم مؤشر الماوس ولونه إذا لم تعجبك المؤشرات الافتراضية. ولكن، ماذا لو كنت لا تريد أن يغير الآخرون مؤشرات الماوس؟ كيف تقيد الوصول إلى إعدادات مؤشر الماوس؟
سنوضح لك طريقتين مختلفتين لحظر الوصول إلى هذه الإعدادات. لكن أولاً، دعنا نتحقق من كيفية فتح إعدادات مؤشر الماوس بسهولة.
كيف تفتح إعدادات مؤشر الماوس؟
سنوضح لك طريقتين مختلفتين لحظر الوصول إلى هذه الإعدادات. لكن أولاً، دعنا نتحقق من كيفية فتح إعدادات مؤشر الماوس بسهولة.
كيف تفتح إعدادات مؤشر الماوس؟
هناك عدة طرق يمكنك استخدامها للوصول إلى إعدادات مؤشر الماوس. بعضها يتضمن استخدام إعدادات الجهاز ولوحة التحكم:
استخدم إعدادات الجهاز
إليك كيفية فتح إعدادات مؤشر الماوس باستخدام إعدادات الجهاز:
1- اضغط على Win + I لفتح إعدادات النظام.
2- حدد الأجهزة من الخيارات.
3- حدد الماوس في الجزء الأيمن ثم انقر فوق خيارات الماوس الإضافية على اليمين.
في النافذة التالية، انتقل إلى علامة التبويب المؤشرات للوصول إلى إعدادات مؤشر الماوس.
استخدم لوحة التحكم
إليك كيفية فتح إعدادات مؤشر الماوس باستخدام لوحة التحكم:
1- اكتب لوحة التحكم في شريط البحث في قائمة ابدأ وحدد أفضل تطابق.
2- انقر فوق القائمة المنسدلة عرض حسب وحدد الرموز الصغيرة.
3- حدد مركز سهولة الوصول من عناصر القائمة.
4- انقر فوق خيار جعل الماوس أسهل في الاستخدام. من هناك، سترى إعدادات مؤشر الماوس على الشاشة التالية.
الآن، كيف تقيد المستخدمين الآخرين من الوصول إلى هذه الإعدادات؟ هيا نكتشف.
1. استخدم محرر نهج المجموعة المحلي لتعطيل إعدادات مؤشر الماوس
يمكنك تكوين العديد من إعدادات النظام باستخدام محرر نهج المجموعة المحلي (LGPE). ومع ذلك، لا يمكن الوصول إلى الأداة إلا في إصدارات Windows Pro و Enterprise و Education.
لحسن الحظ، يمكنك تطبيق بعض الحيل لتمكين LGPE على Windows Home. لذلك، إذا كنت تستخدم Windows Home، فستحتاج إلى التأكد من قدرتك على الوصول إلى LGPE أولاً قبل المتابعة. بدلاً من ذلك، يمكنك التخطي إلى الطريقة التالية.
بخلاف ذلك، إليك كيفية تعطيل إعدادات مؤشر الماوس باستخدام LGPE:
1- اضغط على Win + R لفتح مربع حوار الأمر Run.
2- اكتب gpedit.msc واضغط على موافق لفتح محرر نهج المجموعة المحلي.
3- انتقل إلى تكوين المستخدم> قوالب الإدارة> لوحة التحكم> التخصيص.
4- انقر نقرًا مزدوجًا فوق خيار منع تغيير مؤشرات الماوس.
في النافذة التالية، حدد الخيار ممكّن. من هناك، اضغط على تطبيق ثم اضغط على موافق. أعد تشغيل الكمبيوتر عند إكمال هذه الخطوات.
إذا كنت تريد إعادة تمكين إعدادات مؤشر الماوس، فإليك ما يمكنك فعله:
1- قم بتطبيق الخطوات السابقة وانقر نقرًا مزدوجًا فوق خيار منع تغيير مؤشرات الماوس.
2- حدد الخيار معطل أو غير مكوّن.
3- اضغط على تطبيق، اضغط على موافق، ثم أعد تشغيل جهازك.
2. استخدم محرر التسجيل لتعطيل إعدادات مؤشر الماوس
محرر التسجيل هو أداة رائعة أخرى تساعدك على تكوين إعدادات النظام المختلفة. ومع ذلك، يجب أن تكون حذرًا عند استخدام هذه الأداة لأنها تحتوي على مفاتيح حساسة. لتكون في الجانب الآمن، قم بعمل نسخة احتياطية من السجل أولاً قبل البدء.
الآن، إليك كيفية تعطيل إعدادات مؤشر الماوس باستخدام محرر التسجيل:
1- اضغط على Win + R لفتح مربع حوار الأمر Run.
2- اكتب Regedit واضغط على OK لفتح محرر التسجيل.
3- انتقل إلى HKEY_CURRENT_USER> البرامج> السياسات> Microsoft> Windows> التخصيص.
4- انقر بزر الماوس الأيمن على مساحة فارغة على الجانب الأيمن وحدد قيمة جديدة> DWORD (32 بت).
5- قم بتسمية القيمة على أنها NoChangingMousePointers ثم اضغط على Enter.
انقر نقرًا مزدوجًا فوق القيمة NoChangingMousePointers وقم بتعيين بيانات القيمة الخاصة بها على 1. انقر فوق "موافق" ثم أغلق محرر التسجيل. أخيرًا، أعد تشغيل الكمبيوتر لحفظ هذه التغييرات.
إذا كنت تريد إعادة تمكين إعدادات مؤشر الماوس، فاتبع الخطوات التالية:
1- قم بتطبيق الخطوات السابقة وانقر نقرًا مزدوجًا على قيمة NoChangingMousePointers.
2- قم بتعيين بيانات القيمة على 0 ثم انقر فوق موافق.
3- أغلق محرر التسجيل ثم أعد تشغيل جهازك لحفظ هذه التغييرات.
لن يغير أحد إعدادات مؤشر الماوس مرة أخرى
هل سئمت الأشخاص الذين يواصلون تغيير إعدادات مؤشر الماوس على جهازك؟ ما عليك سوى تطبيق أي من الطرق التي غطيناها! من هناك، يمكنك البدء في استكشاف النصائح حول كيفية تنزيل مؤشرات الماوس المخصصة لجهازك.