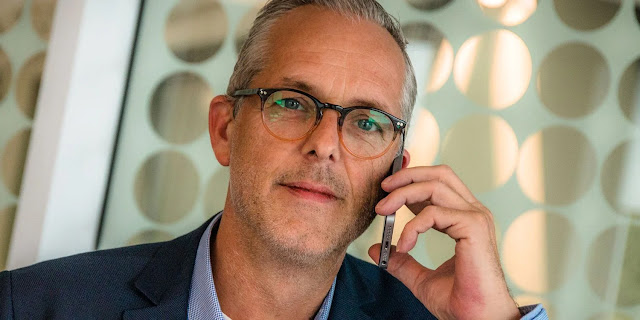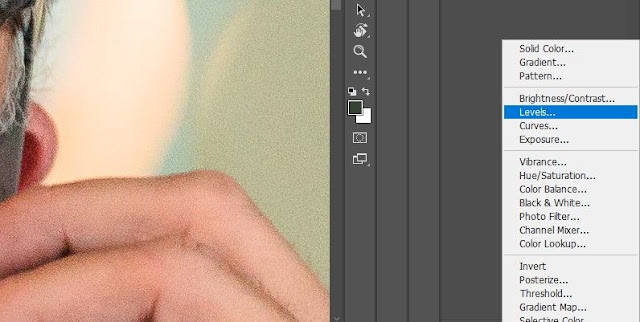هل سبق لك أن التقطت الصورة المثالية لشخص ما ولكنك شعرت بتدميرها بسبب الوهج في نظارته؟ في هذا البرنامج التعليمي، سنوجهك عبر بضع خطوات سهلة توضح لك كيفية إزالة الوهج في النظارات باستخدام Photoshop.
الخطوة 1: تحليل الوهج
الخطوة 1: تحليل الوهج
من أهم الخطوات تحليل الوهج. ستكون كل صورة مختلفة وستمثل تحديات مختلفة. حدد ما يمكن أن يكون عليه وتوصل إلى خطة قبل البدء في التحرير.
على سبيل المثال، في هذه الصورة لرجل يرتدي نظارات، ستلاحظ وجود لون أخضر قوي في مناطق قليلة. ستلاحظ أيضًا أن الوهج موجود في منطقتين رئيسيتين في العين اليسرى ومنطقة واحدة في العين اليمنى.
ثم هناك الوهج نفسه. يجب تعتيم وحدات البكسل هذه لتتناسب مع قيم التعريض للمنطقة المحيطة. مشكلة شائعة أخرى هي أن إحدى العينين قد تكون أكثر إشراقًا من الأخرى وكذلك أكثر ثراءً في اللون.
فلنبدأ الآن في العمل. إذا كنت ترغب في المتابعة، يمكنك تنزيل نموذج الصورة هذا مجانًا من Unsplash.
الخطوة 2: قم بإزالة اللون المصبوب من النظارات
يجب إزالة الصبغة اللونية أولاً حتى لا تؤدي الخطوات التالية إلى تشويه وحدات البكسل بشكل أكبر.
1- لإنشاء طبقة جديدة، انتقل إلى Layer> New> Layer واضغط على OK. اختصار لوحة المفاتيح هو Shift + Ctrl + N.
على سبيل المثال، في هذه الصورة لرجل يرتدي نظارات، ستلاحظ وجود لون أخضر قوي في مناطق قليلة. ستلاحظ أيضًا أن الوهج موجود في منطقتين رئيسيتين في العين اليسرى ومنطقة واحدة في العين اليمنى.
ثم هناك الوهج نفسه. يجب تعتيم وحدات البكسل هذه لتتناسب مع قيم التعريض للمنطقة المحيطة. مشكلة شائعة أخرى هي أن إحدى العينين قد تكون أكثر إشراقًا من الأخرى وكذلك أكثر ثراءً في اللون.
فلنبدأ الآن في العمل. إذا كنت ترغب في المتابعة، يمكنك تنزيل نموذج الصورة هذا مجانًا من Unsplash.
الخطوة 2: قم بإزالة اللون المصبوب من النظارات
يجب إزالة الصبغة اللونية أولاً حتى لا تؤدي الخطوات التالية إلى تشويه وحدات البكسل بشكل أكبر.
1- لإنشاء طبقة جديدة، انتقل إلى Layer> New> Layer واضغط على OK. اختصار لوحة المفاتيح هو Shift + Ctrl + N.
5- اضغط مع الاستمرار على مفتاح Alt لأخذ عينات من الألوان حول الصبغة اللونية، ثم قم بفرشهم على الزهر اللوني. تأكد من أخذ عينات من الإبرازات والدرجات اللونية النصفية والظلال لأخذ عينات دقيقة. افعل هذا لكلا جانبي الكؤوس.
الخطوة 3: تطابق لون العين
يمكن للوهج في النظارات أن يجعل العيون تبدو بألوان مختلفة. دعونا نطابقهم.
1- قم بإنشاء طبقة جديدة أخرى.
2- قم بتغيير وضع المزج إلى اللون.
3- بالنسبة لهذه الصورة، قمنا بأخذ عينات من الألوان الأكثر إشراقًا مباشرة من العين اليمنى ووضعناها بالفرشاة على العين اليسرى. مرة أخرى، استخدم مفتاح Alt للعينة وأداة الفرشاة للتلوين. قم بتجربة مناطق متشابهة من العين أثناء تنظيف الأسنان بالفرشاة لجعل التأثير يبدو واقعيًا.
يمكنك زيادة تحسين العينين والوجه في Photoshop باستخدام مكونات إضافية لجهات خارجية مثل PortraitPro.
الخطوة 4: ضبط قيم التعرض
في الخطوات السابقة ، قمنا بإزالة اللون الزاهي ومطابقة العينين. الآن، سنتعامل مع الوهج في النظارات.
1- حدد أداة Polygonal Lasso.
الخطوة 4: ضبط قيم التعرض
في الخطوات السابقة ، قمنا بإزالة اللون الزاهي ومطابقة العينين. الآن، سنتعامل مع الوهج في النظارات.
1- حدد أداة Polygonal Lasso.
4- اضبط المقابض الثلاثة (الظلال والدرجات اللونية النصفية والإبرازات) حتى تطابق قيم التعريض وحدات البكسل المحيطة. افعل هذا لكلا جانبي الكؤوس. ابحث عن أي بقع متوهجة لا تزال بحاجة إلى الاهتمام.
قد ترغب في العودة وتعديل طبقات ضبط المستويات بمجرد الانتهاء من هذه الخطوات. نظرًا لأننا نعمل بشكل غير مدمر، فمن السهل العودة إلى مكدس الطبقة وإجراء التغييرات.
الخطوة 5: إزالة الخطوط
بالنسبة للخطوات النهائية ، سنزيل الخطوط التي تكونت حول محيط الوهج. هذه الخطوة لا مفر منها إذا كنت تريد التخلص تمامًا من الوهج.
1- قم بإنشاء طبقة جديدة.
2- حدد أداة Healing Brush.
3- كما هو الحال مع أداة الفرشاة Brush Tool، اضغط مع الاستمرار على Alt لأخذ عينات من البكسل وامسح الخطوط بعيدًا.
اعتمادًا على نوع الصورة التي تعمل بها ، قد تجد أن Healing Brush Tool قد لا تحقق أفضل النتائج. لا تخف من تجربة Spot Healing Brush أو Clone Stamp Tool بدلاً من ذلك. إذا كنت بحاجة إلى مساعدة ، فراجع هذا الدليل حول استخدام أداة Clone Stamp Tool في Photoshop.
قبل:
ذهب الوهج!
التخلص من الوهج في النظارات أمر سهل باستخدام برنامج فوتوشوب إذا تابعت معنا، فأنت الآن تعرف كيفية إزالة الوهج من النظارات في Photoshop. لن تقلق أبدًا بشأن مثل هذه المشكلة الشائعة التي تدمر صورك الشخصية مرة أخرى.