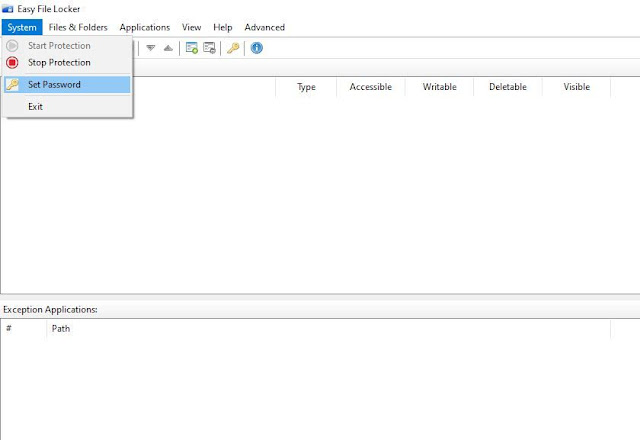من السهل الحفاظ على أمان بياناتك الخاصة عند قفل ملفاتك ومجلداتك. في بيئة الكمبيوتر المشتركة، حيث يمكن لعدة أشخاص الوصول إلى نفس المعلومات، يصبح تأمين المجلدات أمرًا ضروريًا.
توجد عدة طرق لقفل المجلدات في نظام التشغيل Windows 10، ولكن استخدام برامج الجهات الخارجية هو الأكثر فعالية. لمساعدتك في تضييق نطاق اختياراتك، قمنا بتجميع قائمة من ثلاثة برامج لقفل المجلدات يمكنها مساعدتك في حماية بياناتك الحساسة.
1. Easy File Locker - الأفضل للتحكم المتقدم في قفل المجلد
Easy File Locker هو برنامج موثوق به لقفل الملفات. يوفر لك خيارات متنوعة لحماية ملفاتك ومجلداتك، بما في ذلك تقييد وصول الآخرين إليها، أو الحد من قدرتهم على كتابتها أو حذفها، أو ببساطة جعل المجلدات غير مرئية.
واجهة البرنامج نظيفة للغاية وسهلة التصفح. علاوة على ذلك، فهو برنامج خفيف الوزن لا يثقل كاهل جهاز الكمبيوتر الخاص بك.
دعونا نلقي نظرة على كيفية استخدام البرنامج.
كيفية استخدام برنامج Easy File Locker لقفل مجلداتك
في المرة الأولى التي تستخدم فيها البرنامج، تحتاج إلى تعيين كلمة مرور. للقيام بذلك، انقر فوق علامة التبويب "النظام System" في الزاوية العلوية اليسرى، وانقر فوق "تعيين كلمة المرور Set Password". سيُطلب منك بعد ذلك إدخال كلمة المرور الخاصة بك وتأكيدها.
توجد عدة طرق لقفل المجلدات في نظام التشغيل Windows 10، ولكن استخدام برامج الجهات الخارجية هو الأكثر فعالية. لمساعدتك في تضييق نطاق اختياراتك، قمنا بتجميع قائمة من ثلاثة برامج لقفل المجلدات يمكنها مساعدتك في حماية بياناتك الحساسة.
1. Easy File Locker - الأفضل للتحكم المتقدم في قفل المجلد
Easy File Locker هو برنامج موثوق به لقفل الملفات. يوفر لك خيارات متنوعة لحماية ملفاتك ومجلداتك، بما في ذلك تقييد وصول الآخرين إليها، أو الحد من قدرتهم على كتابتها أو حذفها، أو ببساطة جعل المجلدات غير مرئية.
واجهة البرنامج نظيفة للغاية وسهلة التصفح. علاوة على ذلك، فهو برنامج خفيف الوزن لا يثقل كاهل جهاز الكمبيوتر الخاص بك.
دعونا نلقي نظرة على كيفية استخدام البرنامج.
كيفية استخدام برنامج Easy File Locker لقفل مجلداتك
في المرة الأولى التي تستخدم فيها البرنامج، تحتاج إلى تعيين كلمة مرور. للقيام بذلك، انقر فوق علامة التبويب "النظام System" في الزاوية العلوية اليسرى، وانقر فوق "تعيين كلمة المرور Set Password". سيُطلب منك بعد ذلك إدخال كلمة المرور الخاصة بك وتأكيدها.
لقفل مجلد معين، اتبع الخطوات التالية:
1- انتقل إلى علامة التبويب الملفات والمجلدات Files & Folders وانقر فوق إضافة ملف Add File أو إضافة مجلد Add Folder، حسب ما تريد قفله.
2- انقر على النقاط الأفقية الثلاث three horizontal dots لتصفح بياناتك واختيار الملفات أو المجلدات لقفلها.
3- حدد نوع الحماية التي ترغب في أن يفرضها البرنامج من خلال إلغاء تحديد أي من المربعات الأربعة أو جميعها، كما هو موضح أدناه.
4- اضغط على موافق OK لقفل المجلد.
إليك ما يفعله كل خيار من الخيارات الأربعة للمجلد المقفل:
1- يمكن الوصول إليه Accessible: سيؤدي إلغاء تحديد هذا المربع إلى منع أي شخص من الوصول إلى المجلد المقفل.
2- قابل للكتابة Writable: لن يتمكن المستخدمون من تغيير الملف إذا لم يتم تحديد هذا المربع.
3- قابل للحذف Deletable: إذا لم يتم إيقاف تشغيل الحماية، فلا يمكن حذف الملف المقفل حتى مع الوصول الإداري.
4- مرئي Visible: إذا قمت بإلغاء تحديد هذا المربع عند قفل ملف أو مجلد، فسيختفي من جهاز الكمبيوتر الخاص بك.
تذكر أن وضع الملف أو المجلد في البرنامج لن يقفله تلقائيًا؛ سيتعين عليك تمكينه بشكل منفصل. للقيام بذلك، انقر فوق زر التشغيل الأخضر green play button في الزاوية العلوية اليسرى أو انتقل إلى علامة التبويب "النظام System" واضغط على "بدء الحماية Start Protection". يمكنك أيضًا إيقاف تشغيل الحماية بالنقر فوق إيقاف الحماية Stop Protection.
بالإضافة إلى ذلك، يمكنك تغيير نوع القفل لجميع الملفات والمجلدات المضافة في أي وقت بالنقر فوق الملف وتحديد أو إلغاء تحديد المربعات الأربعة.
تنزيل: Easy File Locker (مجانًا)
2. Wise Folder Hider - الأفضل لحماية الملفات متعددة الطبقات
يحتوي برنامج حماية الملفات Wise Folder Hider على واجهة نظيفة تجعل من السهل إخفاء الملفات والمجلدات الحساسة. مع عدد قليل من الأزرار للتحكم في كل شيء، لن تواجه صعوبة في التعود عليه. علاوة على ذلك، على عكس العديد من برامج إخفاء المجلدات الأخرى، يعد تعديل الملفات المخفية أمرًا سهلاً للغاية.
كيف يعمل Wise Folder Hider؟
عند تثبيت البرنامج لأول مرة، ستحتاج إلى تعيين كلمة مرور رئيسية للوصول إلى مقر البرنامج.
يمكنك إخفاء أي ملف أو مجلد أو محرك أقراص USB في البرنامج عن طريق النقر فوق الزر ذي الصلة في الجزء السفلي من واجهة البرنامج، وتصفح ملفات ومجلدات جهاز الكمبيوتر الخاص بك، واختيار الملف الذي تريد حمايته.
هناك عدد قليل من الخيارات الإضافية داخل البرنامج التي يمكنك الوصول إليها بالنقر فوق زر السهم المتجه لأسفل downward arrow button بجوار كل ملف أو مجلد، كما هو موضح أدناه.
دعنا نلقي نظرة سريعة على ما يفعله كل خيار بالنسبة لك:
1- فتح Open: يستخدم خيار الفتح عند تحرير ملف أو مجلد مخفي. عند النقر فوقه، سيصبح المجلد المخفي مرئيًا في موقعه الأصلي، مما يتيح لك إجراء التغييرات. عند الانتهاء من التحرير، يمكنك إخفاؤه مرة أخرى بالنقر فوق الزر "إغلاق Close "- مما يوفر لك الوقت والجهد لإخفائه وإخفائه باستمرار.
2- إظهار Unhide: كما يوحي الاسم، فإن هذا الخيار يجعل المجلد المخفي مرئيًا للجميع.
3- تعيين كلمة المرور Set Password: باستخدام هذا الخيار، يمكنك إضافة كلمة مرور من المستوى الثاني لحماية المجلدات المخفية داخل البرنامج. لذلك، حتى إذا تم اختراق كلمة مرورك الأساسية، فإن طبقة الأمان الثانية هذه ستحافظ على أمان بياناتك.
لإظهار جميع الملفات والمجلدات المضافة إلى البرنامج، انقر بزر الماوس الأيمن في أي مكان في البرنامج وانقر فوق إظهار الكل unhide all.
تنزيل: Wise Folder Hider (تتوفر عمليات شراء مجانية داخل التطبيق)
3. Lock and Hide Folder - الأفضل للتحكم السريع في إخفاء وإخفاء المجلدات
إن برنامج إخفاء المجلدات الآخر، Lock and Hide Folder، هو الأنسب للمبتدئين. على الرغم من أن الواجهة لا ترضي العين، إلا أنها بديهية بما يكفي لإنجاز المهمة.
بمجرد إخفاء مجلد باستخدام هذا البرنامج، فإنه يحظر جميع أنواع الوصول إلى المجلد المخفي. حتى التغيير والتبديل في موجه الأوامر، أو استكشاف مستكشف Windows، أو إنشاء اختصارات، أو إعادة تثبيت نظام التشغيل لن يعمل مع عيون الفضوليين للوصول إلى المجلد المخفي.
وبالتالي، ما لم تقم بإلغاء إخفاء المجلدات من البرنامج، فلن يتمكن أي شخص من الوصول إليها. يمكنك معرفة المزيد حول ميزات هذا البرنامج من خلال زيارة موقع ويب lock folder.
كيف يعمل برنامج Lock and Hide Folder؟
لإخفاء أي ملف أو مجلد، انقر فوق الزر "إضافة Add" في الزاوية العلوية اليسرى، وتصفح وحدد الملف الذي ترغب في إخفائه، وحدد المربع الخاص بالملف في البرنامج، وانقر فوق إخفاء Hide.
لإظهار أي ملف، احتفظ بالمربع محددًا وانقر فوق إظهار Show. بجانب كل الملفات، يمكنك رؤية الملفات المرئية أو المخفية.
لمنع الآخرين من دخول مقر البرنامج والعبث به، يجب عليك تعيين كلمة مرور. يمكنك تعيين واحد في قائمة الخيارات Options للحفاظ على الملفات والمجلدات المخفية في مأمن من المستخدمين الآخرين على جهاز كمبيوتر مشترك.
عند إعداد كلمة مرور، يمكنك تحديد المربعات الثلاثة في إعدادات خيارات كلمة المرور Password Options حيث ترغب في تعيين تقييد كلمة المرور.
تنزيل: Lock and Hide Folder (مجاني، تتوفر عمليات شراء داخل التطبيق)
هل هذه الخيارات الثلاثة كافية؟ إذا لم يكن الأمر كذلك، فيمكنك أيضًا استخدام تطبيق قفل مجلد آخر سهل الاستخدام، My Lockbox.
حماية بياناتك الحساسة من أعين المتطفلين
يتيح لك استخدام البرامج الذي تمت مناقشتها في المقالة حماية بياناتك بكفاءة أثناء العمل على جهاز كمبيوتر مشترك. جربهم جميعًا واختر الأفضل بالنسبة لك.
حتى إذا كنت لا ترغب في استخدام أي برنامج تابع لجهة خارجية لإخفاء ملفاتك ومجلداتك، يمكنك أيضًا القيام بذلك يدويًا في Windows 10. ومع ذلك، لن يمنحك نفس مستوى الأمان.