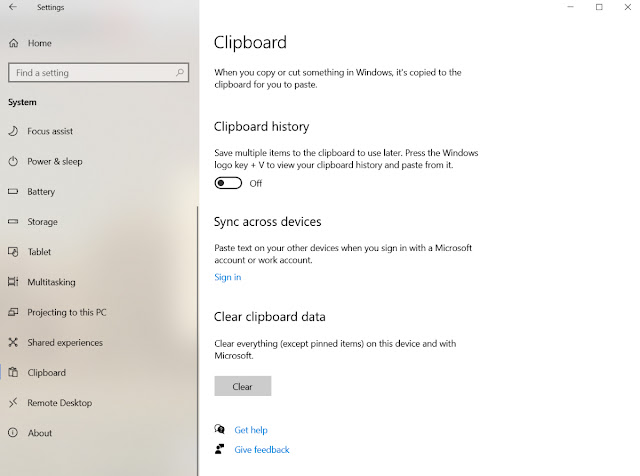إذا كان هناك شيء واحد يمكنك قوله حول إعدادات Windows 10 فهو أنه، مثل العلاقة على Facebook، إنها معقدة. كأنه معقد حقًا، مع الزوايا والشقوق التي توفر المزيد والمزيد من الإعدادات في كل مكان تنظر إليه. قامت Microsoft بإصلاح ذلك في Windows 11 بإصدار أكثر بساطة، ولكن مع وجود الكثير من الأشخاص الذين يلتزمون بنظام التشغيل Windows 10، من المهم أن تكون على دراية بتطبيق الإعدادات على نظام التشغيل الأقدم لتهيئة نظامك بالشكل الذي تريده.
لقد ألقينا بالفعل نظرة على الإعدادات Settings> النظام System> العرض Display، وهو أمر جنوني من حيث مقدار التفاصيل. حان الوقت الآن لإنهاء بقية قسم النظام بجميع الخيارات الأخرى التي يمكنك العثور عليها هنا، بدءًا من Sound.
الإعدادات> النظام> الصوت
لقد ألقينا بالفعل نظرة على الإعدادات Settings> النظام System> العرض Display، وهو أمر جنوني من حيث مقدار التفاصيل. حان الوقت الآن لإنهاء بقية قسم النظام بجميع الخيارات الأخرى التي يمكنك العثور عليها هنا، بدءًا من Sound.
الإعدادات> النظام> الصوت
Settings > System > Sound
قسم الصوت في تطبيق الإعدادات مفصل إلى حد ما. في الجزء العلوي، يمكنك اختيار جهاز الإخراج (مكبرات الصوت وسماعات الرأس وما إلى ذلك) من القائمة المنسدلة. يوجد أدناه رابط خصائص الجهاز حيث يمكنك تعيين عناصر مثل التوازن والصوت المكاني.
بعد ذلك، لدينا قسم الإدخال حيث يمكنك إعداد الميكروفون الخاص بك، وكذلك استكشاف الأخطاء وإصلاحها.
يوجد أسفل قسم الميكروفون قسم فردي يسمى خيارات الصوت المتقدمة مع لوحة تنقر فوقها للوصول إلى مستوى الصوت الرئيسي للنظام، بالإضافة إلى تعديلات أصوات النظام. ليس من الواضح على الفور أن اللوحة قابلة للنقر، ولكنها موجودة إذا كنت تريد رفض رنين Windows 10 المزعج عندما تفعل شيئًا غير مسموح به.
ثم كما هو الحال مع الأقسام الأخرى، توجد منطقة إعدادات ذات صلة للبلوتوث وميزات أخرى.
الإعدادات> النظام> الإشعارات والإجراءات
بعد ذلك، لدينا قسم الإدخال حيث يمكنك إعداد الميكروفون الخاص بك، وكذلك استكشاف الأخطاء وإصلاحها.
يوجد أسفل قسم الميكروفون قسم فردي يسمى خيارات الصوت المتقدمة مع لوحة تنقر فوقها للوصول إلى مستوى الصوت الرئيسي للنظام، بالإضافة إلى تعديلات أصوات النظام. ليس من الواضح على الفور أن اللوحة قابلة للنقر، ولكنها موجودة إذا كنت تريد رفض رنين Windows 10 المزعج عندما تفعل شيئًا غير مسموح به.
ثم كما هو الحال مع الأقسام الأخرى، توجد منطقة إعدادات ذات صلة للبلوتوث وميزات أخرى.
الإعدادات> النظام> الإشعارات والإجراءات
Settings > System > Notifications & actions
يمكن القول إن الإشعارات هي أحد أهم الأقسام في "الإعدادات" حيث يمكنك إيقاف تشغيل الإشعارات من التطبيقات التي لا تريد رؤيتها- أو إيقاف تشغيل الإشعارات تمامًا.
في الجزء العلوي قسم الإجراءات السريعة. هذه الإجراءات السريعة هي كل تلك المربعات التي تراها عند النقر فوق فقاعة الإشعارات في الركن الأيمن السفلي من التطبيق. وهي تشمل خيارات مثل الموقع وموفر البطارية والإضاءة الليلية وما إلى ذلك. يمكنك إلغاء تثبيت أي من الإجراءات التي لا تريدها، بالإضافة إلى إضافة أي إجراءات سريعة غير موجودة، على الرغم من توفر كل شيء افتراضيًا.
بعد ذلك، لدينا زر إيقاف تشغيل جميع الإشعارات المهم للغاية المسمى "الحصول على إشعارات من التطبيقات والمرسلين الآخرين". هناك أيضًا رابط لمساعدة التركيز، والذي سننتقل إليه بعد ذلك.
عند تشغيل الشاشة لأسفل، لدينا مجموعة من مربعات الاختيار للعديد من العناصر التي تشرح نفسها بنفسها مثل عرض الإشعارات على شاشة القفل، والسماح للإشعارات بتشغيل الأصوات، وما إلى ذلك.
يوجد أدناه خيار إسكات تطبيقات معينة. بشكل افتراضي، يقوم بفرز كل شيء حسب أحدث العناصر التي تم فتحها، ولكن يمكنك أيضًا تنظيمها بالاسم إذا أردت.
الإعدادات> النظام> مساعدة التركيز
يمكن القول إن الإشعارات هي أحد أهم الأقسام في "الإعدادات" حيث يمكنك إيقاف تشغيل الإشعارات من التطبيقات التي لا تريد رؤيتها- أو إيقاف تشغيل الإشعارات تمامًا.
في الجزء العلوي قسم الإجراءات السريعة. هذه الإجراءات السريعة هي كل تلك المربعات التي تراها عند النقر فوق فقاعة الإشعارات في الركن الأيمن السفلي من التطبيق. وهي تشمل خيارات مثل الموقع وموفر البطارية والإضاءة الليلية وما إلى ذلك. يمكنك إلغاء تثبيت أي من الإجراءات التي لا تريدها، بالإضافة إلى إضافة أي إجراءات سريعة غير موجودة، على الرغم من توفر كل شيء افتراضيًا.
بعد ذلك، لدينا زر إيقاف تشغيل جميع الإشعارات المهم للغاية المسمى "الحصول على إشعارات من التطبيقات والمرسلين الآخرين". هناك أيضًا رابط لمساعدة التركيز، والذي سننتقل إليه بعد ذلك.
عند تشغيل الشاشة لأسفل، لدينا مجموعة من مربعات الاختيار للعديد من العناصر التي تشرح نفسها بنفسها مثل عرض الإشعارات على شاشة القفل، والسماح للإشعارات بتشغيل الأصوات، وما إلى ذلك.
يوجد أدناه خيار إسكات تطبيقات معينة. بشكل افتراضي، يقوم بفرز كل شيء حسب أحدث العناصر التي تم فتحها، ولكن يمكنك أيضًا تنظيمها بالاسم إذا أردت.
الإعدادات> النظام> مساعدة التركيز
Settings > System > Focus assist
قد تكون هذه واحدة من أكثر الميزات التي لا يتم استخدامها بشكل كافٍ في نظام التشغيل Windows 10، ولكن من المفيد حقًا الآن أن ينتهي جهاز الكمبيوتر الخاص بك بإشعارات دوامة ودوامة.
يساعدك قسم مساعدة التركيز على إيقاف تشغيل جميع ميزات جذب الانتباه لنظام التشغيل Windows 10 لإنجاز بعض الأعمال. بشكل افتراضي، يتم ضبط ميزة التركيز البؤري على إيقاف التشغيل، ولتشغيلها يمكنك إما تعيين Windows 10 لإظهار الإشعارات ذات الأولوية أو الإشعارات فقط. يمكنك أيضًا تخصيص قائمة أولوياتك لإظهار التطبيقات التي تريد الاستماع إليها شخصيًا فقط.
ثم نصل إلى قسم القواعد التلقائية حيث يمكنك جدولة Focus Assist ليتم تشغيله في أوقات معينة من اليوم، بالإضافة إلى تعيين شروط عندما يكون لديك شاشة ثانية، أو عندما تلعب لعبة، أو عند استخدام أحد التطبيقات. في وضع ملء الشاشة مثل دفق الفيديو أو PowerPoint.
الإعدادات> النظام> الطاقة والنوم
يساعدك قسم مساعدة التركيز على إيقاف تشغيل جميع ميزات جذب الانتباه لنظام التشغيل Windows 10 لإنجاز بعض الأعمال. بشكل افتراضي، يتم ضبط ميزة التركيز البؤري على إيقاف التشغيل، ولتشغيلها يمكنك إما تعيين Windows 10 لإظهار الإشعارات ذات الأولوية أو الإشعارات فقط. يمكنك أيضًا تخصيص قائمة أولوياتك لإظهار التطبيقات التي تريد الاستماع إليها شخصيًا فقط.
ثم نصل إلى قسم القواعد التلقائية حيث يمكنك جدولة Focus Assist ليتم تشغيله في أوقات معينة من اليوم، بالإضافة إلى تعيين شروط عندما يكون لديك شاشة ثانية، أو عندما تلعب لعبة، أو عند استخدام أحد التطبيقات. في وضع ملء الشاشة مثل دفق الفيديو أو PowerPoint.
الإعدادات> النظام> الطاقة والنوم
Settings > System > Power & sleep
إذا كان جهاز الكمبيوتر الخاص بك يشبه أي شيء، فإنه لا يعمل بشكل جيد عندما ينام. لذلك أقوم دائمًا بإيقاف تشغيل خيار النوم في هذا القسم.
في الجزء العلوي، لديك خيارات لإيقاف تشغيل الشاشة بإعدادات محددة لاستخدامها عند استخدام طاقة البطارية أو عند توصيلها بمصدر الطاقة.
يوجد أسفل هذه الخيارات الخاصة بإعداد الكمبيوتر على وضع السكون، ثم توجد بعض الارتباطات لإعدادات الطاقة الإضافية التي تفتح خيارات خطة الطاقة في لوحة التحكم.
الإعدادات> النظام> البطارية
إذا كان جهاز الكمبيوتر الخاص بك يشبه أي شيء، فإنه لا يعمل بشكل جيد عندما ينام. لذلك أقوم دائمًا بإيقاف تشغيل خيار النوم في هذا القسم.
في الجزء العلوي، لديك خيارات لإيقاف تشغيل الشاشة بإعدادات محددة لاستخدامها عند استخدام طاقة البطارية أو عند توصيلها بمصدر الطاقة.
يوجد أسفل هذه الخيارات الخاصة بإعداد الكمبيوتر على وضع السكون، ثم توجد بعض الارتباطات لإعدادات الطاقة الإضافية التي تفتح خيارات خطة الطاقة في لوحة التحكم.
الإعدادات> النظام> البطارية
Settings > System > Battery
تعد إدارة البطارية أمرًا بالغ الأهمية لأي شخص لديه جهاز كمبيوتر محمول. في الجزء العلوي من هذا القسم، توجد النسبة المئوية الحالية للبطارية، وأسفل ذلك يوجد شريط تمرير لتشغيل "توفير شحن البطارية". بشكل افتراضي، يقوم Windows 10 بتشغيل ميزة "توفير شحن البطارية" عندما تصل البطارية إلى 20 بالمائة، ولكن يمكنك تعيينها على أي رقم من 10، بزيادة 10 مرات. هناك أيضًا خيار لتعيينها لتكون قيد التشغيل دائمًا.
أخيرًا، هناك قسم يمكنك من خلاله مشاهدة استخدام البطارية، ولكنه سيعرض المعلومات فقط إذا كنت تستخدم الكمبيوتر المحمول بالفعل على البطارية.
تعد إدارة البطارية أمرًا بالغ الأهمية لأي شخص لديه جهاز كمبيوتر محمول. في الجزء العلوي من هذا القسم، توجد النسبة المئوية الحالية للبطارية، وأسفل ذلك يوجد شريط تمرير لتشغيل "توفير شحن البطارية". بشكل افتراضي، يقوم Windows 10 بتشغيل ميزة "توفير شحن البطارية" عندما تصل البطارية إلى 20 بالمائة، ولكن يمكنك تعيينها على أي رقم من 10، بزيادة 10 مرات. هناك أيضًا خيار لتعيينها لتكون قيد التشغيل دائمًا.
أخيرًا، هناك قسم يمكنك من خلاله مشاهدة استخدام البطارية، ولكنه سيعرض المعلومات فقط إذا كنت تستخدم الكمبيوتر المحمول بالفعل على البطارية.
التخزين Storage
واحدة من أفضل الميزات التي أضافتها Microsoft على الإطلاق إلى تطبيق الإعدادات هي التخزين، والتي تشبه إلى حد بعيد ملخصات التخزين على الأجهزة المحمولة.
في الجزء العلوي من هذا القسم، يوجد شريط تمرير تشغيل / إيقاف تشغيل مستشعر التخزين. تحسس التخزين هي ميزة تعمل على تحرير مساحة القرص تلقائيًا عن طريق تفريغ العناصر من المجلدات المؤقتة وسلة المحذوفات. هناك أيضًا رابط لتهيئة إعدادات مستشعر التخزين.
بعد ذلك، يمكنك بسهولة معرفة أنواع البرامج والملفات التي تشغل مساحة القرص بالكامل. أدناه، سترى الملخص الأساسي لنوع العناصر التي تستخدم مساحة القرص لديك مثل التطبيقات والملفات المؤقتة وملفات النظام وما إلى ذلك. إذا كنت ترى بعض الخيارات فقط، فانقر فوق الارتباط إظهار المزيد من الفئات.
توجد أيضًا بعض الروابط هنا لإعدادات التخزين الأخرى ذات الصلة مثل إدارة مساحات التخزين وتحسين محركات الأقراص.
التابلت، وتعدد المهام، والعرض على هذا الكمبيوتر، والتجارب المشتركة
في الجزء العلوي من هذا القسم، يوجد شريط تمرير تشغيل / إيقاف تشغيل مستشعر التخزين. تحسس التخزين هي ميزة تعمل على تحرير مساحة القرص تلقائيًا عن طريق تفريغ العناصر من المجلدات المؤقتة وسلة المحذوفات. هناك أيضًا رابط لتهيئة إعدادات مستشعر التخزين.
بعد ذلك، يمكنك بسهولة معرفة أنواع البرامج والملفات التي تشغل مساحة القرص بالكامل. أدناه، سترى الملخص الأساسي لنوع العناصر التي تستخدم مساحة القرص لديك مثل التطبيقات والملفات المؤقتة وملفات النظام وما إلى ذلك. إذا كنت ترى بعض الخيارات فقط، فانقر فوق الارتباط إظهار المزيد من الفئات.
توجد أيضًا بعض الروابط هنا لإعدادات التخزين الأخرى ذات الصلة مثل إدارة مساحات التخزين وتحسين محركات الأقراص.
التابلت، وتعدد المهام، والعرض على هذا الكمبيوتر، والتجارب المشتركة
Tablet, Multitasking, Projecting to this PC, and Shared experiences
هذه الأقسام الثلاثة التالية تشرح نفسها بنفسها إلى حد ما. الأول هو التابلت، الذي يحدد ما إذا كنت ستبدأ تشغيل جهازك في وضع التابلت أم لا. بشكل افتراضي، يقرر ما إذا كان سيتم تشغيل وضع التابلت بناءً على تكوين جهازك. يمكنك أيضًا ضبطه على وضع التابلت دائمًا أو عدم استخدامه مطلقًا. هناك قائمة منسدلة أخرى بإعدادات مماثلة، ثم الرابط تغيير إعدادات التابلت الإضافية. هنا، يمكنك تشغيل وضع التابلت، وتعيين شريط المهام للاختباء تلقائيًا، وتفضيلات أخرى. يجب أن تذهب دون قول، ولكن فقط في حالة عدم العبث بهذه الإعدادات ما لم يكن الكمبيوتر المحمول الخاص بك يحتوي على شاشة تعمل باللمس.
تعدد المهام هو المكان الذي تقوم فيه بضبط إعداداتك للعمل مع نوافذ متعددة. يمكنك إيقاف تشغيل ميزة Snap التي تحدد أحجام النوافذ تلقائيًا، لكننا ننصح بشدة بعدم القيام بذلك لأن Snap ميزة مفيدة للغاية. ثم هناك مربعات اختيار لضبط أحجام النوافذ، وكلها تشرح نفسها بنفسها، وهناك بعض التفضيلات لأسطح المكتب الافتراضية، وما يفعله Windows 10 عند الضغط على Alt + Tab.
يُعد العرض على هذا الكمبيوتر ميزة تتيح لك إرسال محتوى من أجهزة أخرى إلى جهاز الكمبيوتر الخاص بك عبر Miracast. إنه أيضًا المكان الذي يمكنك فيه إضافة شاشات عرض لاسلكية.
أخيرًا، تتعلق ميزة التجارب المشتركة بمشاركة المحتوى من تطبيقات أخرى مثل الروابط والملفات والرسائل. ميزة رائعة في هذا القسم هي المشاركة في مكان قريب (أو المشاركة القريبة)، وهي طريقة لمشاركة المعلومات مع أجهزة الكمبيوتر الأخرى القريبة، مثل ميزة AirDrop من Apple. عند تشغيله، يمكنك اختيار مشاركة المحتوى مع مستخدمي Windows القريبين منك، أو مع أجهزتك الخاصة فقط. لاستخدام هذه الميزة، يجب أن يكون هناك خيار مشاركة النظام داخل التطبيق الذي تستخدمه. إذا كنت تحاول مشاركة ملف، فإن أسهل طريقة للقيام بذلك هي النقر بزر الماوس الأيمن فوق الملف داخل مستكشف Windows.
الحافظة وسطح المكتب البعيد Clipboard and Remote Desktop
هذه الأقسام الثلاثة التالية تشرح نفسها بنفسها إلى حد ما. الأول هو التابلت، الذي يحدد ما إذا كنت ستبدأ تشغيل جهازك في وضع التابلت أم لا. بشكل افتراضي، يقرر ما إذا كان سيتم تشغيل وضع التابلت بناءً على تكوين جهازك. يمكنك أيضًا ضبطه على وضع التابلت دائمًا أو عدم استخدامه مطلقًا. هناك قائمة منسدلة أخرى بإعدادات مماثلة، ثم الرابط تغيير إعدادات التابلت الإضافية. هنا، يمكنك تشغيل وضع التابلت، وتعيين شريط المهام للاختباء تلقائيًا، وتفضيلات أخرى. يجب أن تذهب دون قول، ولكن فقط في حالة عدم العبث بهذه الإعدادات ما لم يكن الكمبيوتر المحمول الخاص بك يحتوي على شاشة تعمل باللمس.
تعدد المهام هو المكان الذي تقوم فيه بضبط إعداداتك للعمل مع نوافذ متعددة. يمكنك إيقاف تشغيل ميزة Snap التي تحدد أحجام النوافذ تلقائيًا، لكننا ننصح بشدة بعدم القيام بذلك لأن Snap ميزة مفيدة للغاية. ثم هناك مربعات اختيار لضبط أحجام النوافذ، وكلها تشرح نفسها بنفسها، وهناك بعض التفضيلات لأسطح المكتب الافتراضية، وما يفعله Windows 10 عند الضغط على Alt + Tab.
يُعد العرض على هذا الكمبيوتر ميزة تتيح لك إرسال محتوى من أجهزة أخرى إلى جهاز الكمبيوتر الخاص بك عبر Miracast. إنه أيضًا المكان الذي يمكنك فيه إضافة شاشات عرض لاسلكية.
أخيرًا، تتعلق ميزة التجارب المشتركة بمشاركة المحتوى من تطبيقات أخرى مثل الروابط والملفات والرسائل. ميزة رائعة في هذا القسم هي المشاركة في مكان قريب (أو المشاركة القريبة)، وهي طريقة لمشاركة المعلومات مع أجهزة الكمبيوتر الأخرى القريبة، مثل ميزة AirDrop من Apple. عند تشغيله، يمكنك اختيار مشاركة المحتوى مع مستخدمي Windows القريبين منك، أو مع أجهزتك الخاصة فقط. لاستخدام هذه الميزة، يجب أن يكون هناك خيار مشاركة النظام داخل التطبيق الذي تستخدمه. إذا كنت تحاول مشاركة ملف، فإن أسهل طريقة للقيام بذلك هي النقر بزر الماوس الأيمن فوق الملف داخل مستكشف Windows.
الحافظة وسطح المكتب البعيد Clipboard and Remote Desktop
يحتوي تطبيق الإعدادات على طريقة للقيام ببعض الإدارة السريعة للحافظة الخاصة بك مثل تنشيط محفوظات الحافظة حتى تتمكن من رؤية أحدث نسخ. يمكنك أيضًا تسجيل الدخول إلى حساب Microsoft الخاص بك، ومشاركة محفوظات الحافظة الخاصة بك عبر الأجهزة. هناك زر مسح لمسح كل شيء في الحافظة الخاصة بك. يتم مسح جميع بيانات الحافظة عندما تقوم بإغلاق جهاز الكمبيوتر الخاص بك.
Remote Desktop مخصص لأجهزة الكمبيوتر التي تعمل بإصدار Pro، ويتيح لك الاتصال بجهاز الكمبيوتر الخاص بك من أجهزة أخرى باستخدام عميل سطح مكتب بعيد.
Remote Desktop مخصص لأجهزة الكمبيوتر التي تعمل بإصدار Pro، ويتيح لك الاتصال بجهاز الكمبيوتر الخاص بك من أجهزة أخرى باستخدام عميل سطح مكتب بعيد.
أخيرًا، هناك قسم الإعدادات Settings> حول About الذي يعرض الإحصائيات ذات الصلة بجهاز الكمبيوتر الخاص بك مثل اسم الجهاز ونوع المعالج ومقدار ذاكرة الوصول العشوائي لديك ومعرف الجهاز وما إلى ذلك. هناك أيضًا قسم يعرض إصدار Windows لديك (مثل 20H2)، وإصدار نظام التشغيل مثل 19042.1237.
هذا أيضًا هو المكان الذي يمكنك فيه إعادة تسمية جهاز الكمبيوتر الخاص بك باستخدام الزر "إعادة تسمية هذا الكمبيوتر" المسمى بشكل مناسب. في الجزء السفلي، توجد أيضًا بعض الروابط لتغيير مفتاح المنتج الخاص بك، والترقية إلى إصدار Pro من Windows، والاطلاع على شروط ترخيص البرنامج.
هذا كل ما لدينا من نظرة على قسم النظام الضخم في تطبيق إعدادات Windows 10. ولكن هناك الكثير لتلقي نظرة عليه.