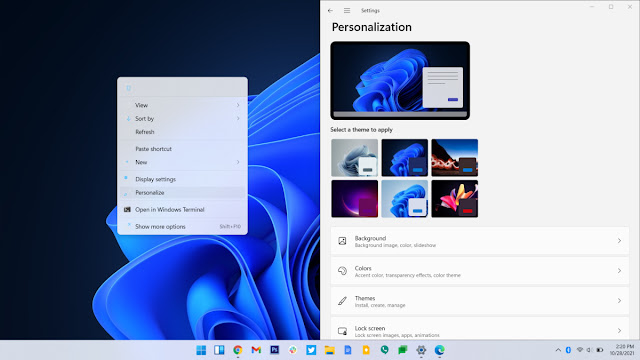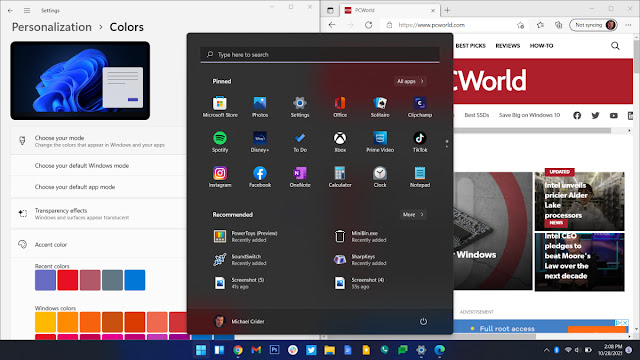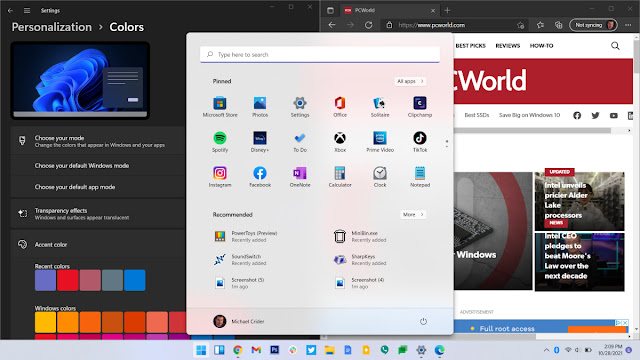مثل Windows 10، يأتي Windows 11 بخيارين أساسيين لقوائمه وإعداداته وعناصر الواجهة الأساسية الأخرى: المظلم أو الفاتح. في حين أنه من السهل التغيير من خيار إلى آخر، إلا أنه ليس من الواضح على الفور كيفية الوصول إلى هذا الخيار. إليك كيف تفعل ذلك.
قم بالتبديل من الضوء إلى المظلم أو المظلم إلى الفاتح
من سطح مكتب Windows 11، انقر بزر الماوس الأيمن فوق أي مساحة مفتوحة على ورق الحائط الخاص بك، ثم انقر فوق "التخصيص Personalization".
قم بالتبديل من الضوء إلى المظلم أو المظلم إلى الفاتح
من سطح مكتب Windows 11، انقر بزر الماوس الأيمن فوق أي مساحة مفتوحة على ورق الحائط الخاص بك، ثم انقر فوق "التخصيص Personalization".
مرر لأسفل قليلاً وانقر على "الألوان Colors". الخيار الأول على هذه الشاشة هو "اختر الوضع الخاص بك Choose your mode". هذا ما تبحث عنه، أكثر أو أقل. لديك ثلاثة خيارات:
- فاتح Light - معظم الخلفيات والعناصر المرئية ستكون بيضاء أو رمادية فاتحة
- داكن Dark - ستكون معظم الخلفيات والعناصر المرئية بظلال من الرمادي الداكن
- مخصص Custom - اختر بين الوضعين الفاتح والداكن لكل من قوائم وتطبيقات إعدادات Windows
- داكن Dark - ستكون معظم الخلفيات والعناصر المرئية بظلال من الرمادي الداكن
- مخصص Custom - اختر بين الوضعين الفاتح والداكن لكل من قوائم وتطبيقات إعدادات Windows
من المحتمل أن يفضل معظم الأشخاص إما الوضع الفاتح أو الوضع المظلم لكليهما، ولكن يمكنك المزج والمطابقة باستخدام الإعداد المخصص. على سبيل المثال، إليك إعداد مخصص مع شريط مهام Windows وتعيين قائمة "Start" على الوضع الداكن والتطبيقات مضبوطة على الضوء:
لاحظ أنه لا يدعم كل تطبيق التبديل تلقائيًا بين الوضعين الفاتح والمظلم مع Windows.
اختيارات اللون
بالتمرير لأسفل قليلاً، يمكنك تخصيص مظهر جهاز الكمبيوتر الخاص بك بشكل أكبر عن طريق اختيار لون تمييز. هذا هو اللون (والألوان ذات الصلة) الذي سيظهر على عناصر Windows التي تتطلب تباينًا حتى يمكن رؤيتها بسهولة، مثل رمز الإشعار في الزاوية اليمنى السفلية من شريط المهام، أو الأزرار المحددة في شريط الإجراءات. بشكل افتراضي، سيختار Windows 11 لونًا مميزًا بناءً على ألوان خلفية سطح المكتب. يميل هذا إلى أن يبدو جيدًا ويساهم في مظهر عام متسق.
اختيارات اللون
بالتمرير لأسفل قليلاً، يمكنك تخصيص مظهر جهاز الكمبيوتر الخاص بك بشكل أكبر عن طريق اختيار لون تمييز. هذا هو اللون (والألوان ذات الصلة) الذي سيظهر على عناصر Windows التي تتطلب تباينًا حتى يمكن رؤيتها بسهولة، مثل رمز الإشعار في الزاوية اليمنى السفلية من شريط المهام، أو الأزرار المحددة في شريط الإجراءات. بشكل افتراضي، سيختار Windows 11 لونًا مميزًا بناءً على ألوان خلفية سطح المكتب. يميل هذا إلى أن يبدو جيدًا ويساهم في مظهر عام متسق.
ولكن إذا لم تكن سعيدًا بالاختيار التلقائي، فيمكنك تحديد "يدوي Manual" من الشريط المنسدل على اليمين. إذا لم تكن المربعات الموجودة في العرض الرئيسي كافية، يمكنك التمرير لأسفل وصولاً إلى الألوان المخصصة والنقر فوق "عرض الألوان View colors" للاختيار من لوحة ألوان RGB.
تتمثل الخيارات الأخيرة في تطبيق لون التمييز على قائمة "Start" وشريط المهام، وإظهار لون تمييز على أشرطة العناوين وحدود النوافذ. يقلل هذا من بعض شفافية Windows 11، ويجعله يبدو أشبه ببعض الإصدارات القديمة من نظام التشغيل. تبدو هكذا:
تتمثل الخيارات الأخيرة في تطبيق لون التمييز على قائمة "Start" وشريط المهام، وإظهار لون تمييز على أشرطة العناوين وحدود النوافذ. يقلل هذا من بعض شفافية Windows 11، ويجعله يبدو أشبه ببعض الإصدارات القديمة من نظام التشغيل. تبدو هكذا:
كل هذه الخيارات تجميلية- لن تؤثر على أداء جهاز الكمبيوتر الخاص بك على الإطلاق- ويمكن تعديلها أو التراجع عنها في أي وقت.