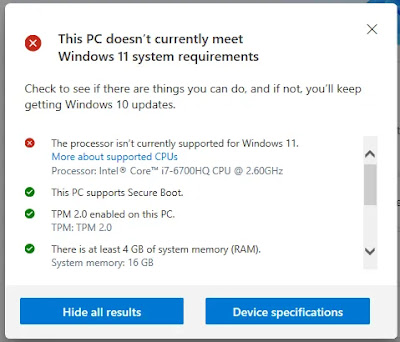أصبح Windows 11 رسميًا هنا، وستتلقى العديد من أجهزة الكمبيوتر ترقية مجانية إلى أحدث نظام تشغيل من Microsoft خلال الأشهر القليلة المقبلة. ومع ذلك، ليس كل جهاز كمبيوتر مؤهلاً للحصول على الترقية لأن الشركة لديها بعض الحد الأدنى من متطلبات الأجهزة المحددة. لحسن الحظ، إذا كان جهاز الكمبيوتر الخاص بك لا يفي بهذه المتطلبات، فلا تزال هناك طرق لتثبيت Windows 11 على سطح المكتب أو الكمبيوتر المحمول.
ملاحظة: قبل المتابعة، أنت تقوم بذلك على مسؤوليتك الخاصة إذا اخترت تثبيت Windows 11 على جهاز كمبيوتر غير مدعوم. لا تتحمل Tech-ram أو Microsoft أي مسؤولية عن أية مشكلات قد تنشأ عن قيامك بذلك.
أول شيء تريد تجربته هو التوجه إلى إعدادات Windows Update على جهاز الكمبيوتر الخاص بك. تحقق من وجود تحديث، ويجب أن تحصل إما على مطالبة بتحديث Windows 11 أو رسالة تفيد بأنك مؤهل ولكن ستحصل عليها في وقت لاحق. إذا تلقيت الرسالة الأخيرة وتريد الترقية عاجلاً وليس آجلاً، يمكنك تجربة مساعد تثبيت Windows 11 من صفحة تنزيل Windows 11.
إذا لم تشاهد أيًا من هذين الأمرين، فسترغب في تنزيل تطبيق Windows 11 PC Health Checkup، المتوفر في الجزء السفلي من صفحة منتج Windows 11. سيتيح لك تشغيل التطبيق معرفة ما إذا كان جهاز الكمبيوتر الخاص بك مؤهلاً للترقية.
لكي تكون مؤهلاً، يتضمن الحد الأدنى من متطلبات النظام من Microsoft وحدة معالجة مركزية مدعومة من AMD أو Intel، و TPM 2.0، وذاكرة وصول عشوائي سعتها 4 جيجابايت، وشاشة 720 بكسل، وسعة تخزين 64 جيجابايت، وبطاقة رسومات تدعم DX12. ستحتاج أيضًا إلى تشغيل Windows 10، الإصدار 2004 أو أعلى. إذا لم يكن لديك TPM 2.0، فلن تتمكن من تثبيته بغض النظر عما لم تتجاوز المتطلبات - وهو أمر لا أوصي به شخصيًا. ومع ذلك، إذا كنت تقصر في أحد المتطلبات الأخرى، فقد ترغب في المحاولة على أي حال. في حالتي، لدي نظام يتجاوز كل المتطلبات باستثناء وحدة المعالجة المركزية. تسرد Microsoft معالج Intel Core i7-7820HQ كحد أدنى. الكمبيوتر الذي سأقوم بالترقية إليه (آمل أن يتم ذلك بنجاح) به معالج Intel Core i7-6700HQ. وفقًا لـ UserBenchmark، فإن مقاعد i7-7820HQ أفضل بنحو 3٪ من i7-6700HQ في المتوسط ، لذلك أعتقد أنني يجب أن أكون على ما يرام. مع تشغيل Windows 11.
إذا كنت لا تزال حريصا على المتابعة، فانتقل إلى صفحة تنزيل Windows 11 وحدد Windows 11 ضمن قسم إنشاء وسائط تثبيت Windows 11. يأتي التنزيل مع تحذير صحي من Microsoft:
تحذير: لا يوصى بتثبيت وسائط Windows 11 على جهاز كمبيوتر لا يلبي الحد الأدنى من متطلبات نظام Windows 11 وقد يؤدي إلى حدوث مشكلات في التوافق. إذا تابعت تثبيت Windows 11 على جهاز كمبيوتر لا يفي بالمتطلبات، فلن يكون هذا الكمبيوتر الشخصي مدعومًا ولن يحق له تلقي التحديثات. لا يغطي ضمان الشركة المصنعة الأضرار التي تلحق بجهاز الكمبيوتر بسبب عدم التوافق.
انقر فوق الزر تنزيل Download، ثم انتقل إلى مجلد التنزيلات وانقر نقرًا مزدوجًا فوق ملف MediaCreationToolW11.exe. اقبل شروط الترخيص، وحدد اللغة والإصدار الذي تريده (أو اترك مربع "استخدام الخيارات الموصى بها لهذا الكمبيوتر الشخصي" محددًا)، واختر ما إذا كنت تريد إنشاء قرص DVD أو محرك أقراص USB محمول قابل للتمهيد. سنذهب إلى طريق محرك أقراص فلاش USB، لذا أدخل واحدًا لا يقل حجمه عن 8 غيغابايت في منفذ USB متاح على جهاز الكمبيوتر الخاص بك. انقر فوق التالي وحدد محرك أقراص USB القابل للإزالة. ستقوم الأداة بعد ذلك بتنزيل Windows 11 وإعداد محرك USB.
في هذه المرحلة، إذا كنت لا تزال حريصًا على المضي قدمًا وتثبيت Windows 11 على جهاز الكمبيوتر غير المدعوم، فانقر فوق ملف setup.exe على مفتاح USB. انقر فوق التالي على شاشة تثبيت Windows 11 المنبثقة. سيقوم التثبيت بالبحث عن التحديثات الضرورية وتثبيتها. بعد ذلك، سيتحقق من متطلبات نظام Windows 11. إذا لم تقابلهم جميعًا، فستتلقى رسالة خطأ، في حالتنا، وحدة معالجة مركزية غير مدعومة. قبل الإصدار النهائي، اعتدت أن تكون قادرًا على تجاوز ذلك بتحذير، ولكن يبدو أن Microsoft قد عطلت هذا، وقد لا تتمكن من المتابعة بعد هذه النقطة.
إذا كنت لا تزال حريصا على المتابعة، فانتقل إلى صفحة تنزيل Windows 11 وحدد Windows 11 ضمن قسم إنشاء وسائط تثبيت Windows 11. يأتي التنزيل مع تحذير صحي من Microsoft:
تحذير: لا يوصى بتثبيت وسائط Windows 11 على جهاز كمبيوتر لا يلبي الحد الأدنى من متطلبات نظام Windows 11 وقد يؤدي إلى حدوث مشكلات في التوافق. إذا تابعت تثبيت Windows 11 على جهاز كمبيوتر لا يفي بالمتطلبات، فلن يكون هذا الكمبيوتر الشخصي مدعومًا ولن يحق له تلقي التحديثات. لا يغطي ضمان الشركة المصنعة الأضرار التي تلحق بجهاز الكمبيوتر بسبب عدم التوافق.
انقر فوق الزر تنزيل Download، ثم انتقل إلى مجلد التنزيلات وانقر نقرًا مزدوجًا فوق ملف MediaCreationToolW11.exe. اقبل شروط الترخيص، وحدد اللغة والإصدار الذي تريده (أو اترك مربع "استخدام الخيارات الموصى بها لهذا الكمبيوتر الشخصي" محددًا)، واختر ما إذا كنت تريد إنشاء قرص DVD أو محرك أقراص USB محمول قابل للتمهيد. سنذهب إلى طريق محرك أقراص فلاش USB، لذا أدخل واحدًا لا يقل حجمه عن 8 غيغابايت في منفذ USB متاح على جهاز الكمبيوتر الخاص بك. انقر فوق التالي وحدد محرك أقراص USB القابل للإزالة. ستقوم الأداة بعد ذلك بتنزيل Windows 11 وإعداد محرك USB.
في هذه المرحلة، إذا كنت لا تزال حريصًا على المضي قدمًا وتثبيت Windows 11 على جهاز الكمبيوتر غير المدعوم، فانقر فوق ملف setup.exe على مفتاح USB. انقر فوق التالي على شاشة تثبيت Windows 11 المنبثقة. سيقوم التثبيت بالبحث عن التحديثات الضرورية وتثبيتها. بعد ذلك، سيتحقق من متطلبات نظام Windows 11. إذا لم تقابلهم جميعًا، فستتلقى رسالة خطأ، في حالتنا، وحدة معالجة مركزية غير مدعومة. قبل الإصدار النهائي، اعتدت أن تكون قادرًا على تجاوز ذلك بتحذير، ولكن يبدو أن Microsoft قد عطلت هذا، وقد لا تتمكن من المتابعة بعد هذه النقطة.
ومن الغريب أن دعم Microsoft قد أوضح كيف يمكنك تجاوز ذلك. مرة أخرى، إذا قررت المضي قدمًا، فأنت تفعل ذلك على مسؤوليتك الخاصة. افتح محرر التسجيل (اضغط على مفتاح Windows + R واكتب regedit في النافذة المنبثقة). انتقل إلى مفتاح التسجيل HKEY_LOCAL_MACHINE \ SYSTEM \ Setup \ MoSetup. انقر بزر الماوس الأيمن على الجزء الأيمن وحدد جديد> DWORD (32 بت). في حقل الاسم، اكتب AllowUpgradesWithUnsupportedTPMOrCPU، (حساس لحالة الأحرف) ثم انقر بزر الماوس الأيمن فوق الاسم، وحدد تعديل وتغيير بيانات القيمة إلى 1. يجب أن يسمح هذا للمثبت بالمتابعة وترقية نظامك إلى Windows 11. لإعادة هذا الإذن، قم بتغيير القيمة عودة البيانات إلى 0.
قم بتشغيل مثبت الإعداد مرة ثانية، واقبل الإشعارات وشروط الترخيص المعمول بها، وابدأ التثبيت. ستصلك رسالة تحذير في وقت ما، تخبرك بأنك لا تفي بالحد الأدنى من المتطلبات، ولن تكون مدعومًا بعد الآن، ولن يحق لك تلقي التحديثات.
قم بالإلغاء أو انقر فوق قبول، ثم اختر ما تريد الاحتفاظ به - الملفات والتطبيقات الشخصية أو الملفات الشخصية فقط أو لا شيء. سيعطيك الخيار الأخير تثبيتًا جديدًا. اجلس، وشرب القهوة، وانتظر حتى يكتمل التثبيت، ويجب أن تكون على ما يرام!
أخيرًا وليس آخرًا، إذا قمت بترقية جهاز الكمبيوتر غير المدعوم إلى Windows 11 وتريد العودة إلى Windows 10، فيمكنك القيام بذلك بسهولة لمدة تصل إلى 10 أيام بعد إجراء الترقية. للقيام بذلك، حدد البدء> الإعدادات> النظام> الاسترداد> العودة. في هذه الملاحظة، كنت أقوم بتشغيل Windows 11 في الجزء الأفضل من اليوم ولم أواجه أي مشكلات حتى الآن. بالطبع، قد تختلف المسافة المقطوعة.