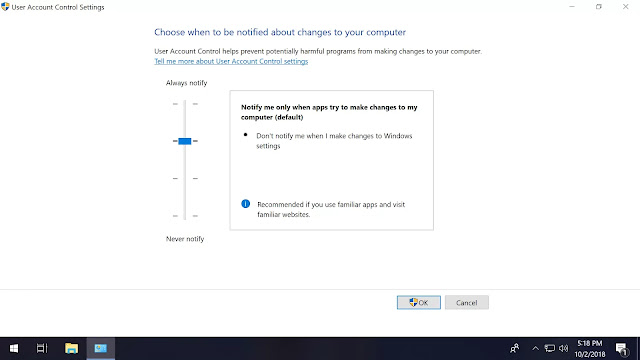Run as Administrator: What Does It Mean
لماذا تحتاج بعض البرامج أن يتم تشغيلها كمسئول وماذا يحدث عندما تفعل؟
بصفتك متابع لـ Tech-RAM، فتحت بالتأكيد برنامجًا كمسئول على Windows من قبل- ربما مؤخرًا حتى اليوم- لذلك ربما لا تكون الوظيفة غريبة عليك. ومع ذلك، كنا فضوليين لمعرفة المزيد حول ما يحدث تحت غطاء Windows عندما تخبر نظام التشغيل بتشغيل برنامج كمسئول as Administrator، ولماذا هذه العملية ضرورية في المقام الأول.
أولئك الذين أجروا الانتقال من Windows XP إلى Vista سيتذكرون على الأرجح إدخال "التحكم في وصول المستخدم" (User Access Control UAC) أو "التحكم الإلزامي في النزاهة" (Mandatory Integrity Control MIC). تطالبك ميزة الأمان عندما يحاول البرنامج إجراء تغييرات على نظامك وتستند إلى جوهر سبب طلب التطبيقات أحيانًا وصولاً "مرتفعًا". تظل UAC مكونًا أساسيًا لأمن Windows 10 للتخفيف من تأثير البرامج الضارة، على الرغم من أن التجربة العامة قد تم تخفيفها وتحسينها في الإصدارات اللاحقة.
عند تسجيل الدخول إلى Windows، يتم تعيين رمز مميز لحسابك يحتوي على معلومات التعريف بما في ذلك مجموعات المستخدمين والامتيازات الخاصة بك مثل أذونات القراءة والكتابة والتنفيذ.
من بين المعلومات الموجودة في هذا الرمز المميز هو مستوى التكامل الذي يستخدمه نظام التشغيل لتحديد مصداقية كائنات مثل الملفات، ومفاتيح التسجيل لغرض إعلام المستخدمين عند بدء عمليات التثبيت وكذلك عزل العمليات عن الوصول غير الضروري إلى ملفات النظام .
تشتمل آلية التحكم الإلزامي في تكامل Windows (MIC) على ستة مستويات تكامل مختلفة على الأقل: غير موثوق به ومنخفض ومتوسط وعالي ونظام ومثبت موثوق. بشكل افتراضي ، يتمتع حساب المستخدم القياسي بتكامل متوسط ، وهو الحد الأقصى للمستوى المتاح لعملية يتم إنشاؤها عند فتح ملف قابل للتنفيذ دون توفير وصول مرتفع عبر بيانات اعتماد المسؤول.
عندما تنقر بزر الماوس الأيمن على ملف أو برنامج وتختار "تشغيل كمسئول" ، فإن هذه العملية (وهذه العملية فقط) تبدأ برمز مسئول، وبالتالي توفير تصريح تكامل عالي للميزات التي قد تتطلب وصولاً إضافيًا إلى ملفات Windows الخاصة بك إلخ..
عندما تنقر بزر الماوس الأيمن على ملف أو برنامج وتختار "تشغيل كمسئول" ، فإن هذه العملية (وهذه العملية فقط) تبدأ برمز مسئول، وبالتالي توفير تصريح تكامل عالي للميزات التي قد تتطلب وصولاً إضافيًا إلى ملفات Windows الخاصة بك إلخ..
مستويات تكامل Windows المختلفة:
Untrusted Integrity التكامل غير الموثوق به: تُمنح لعمليات مجهولة.
Low Integrity تكامل منخفض: شائعة الاستخدام لبرامج الويب مثل المتصفحات.
Medium Integrity تكامل متوسط: يتم تطبيقه على المستخدمين القياسيين ويستخدم لمعظم الكائنات.
High Integrity تكامل عالي: يتطلب الوصول على مستوى المسؤول بشكل عام الارتفاع.
System Integrity تكامل النظام: محجوز لـ Windows kernel والخدمات الأساسية.
Trusted Installer المثبت الموثوق به: يستخدم لتحديثات Windows ومكونات النظام.
العمليات التي تبدأ بفتح ملف exe من حساب Windows بإجازة متوسطة سيكون لها مستوى التكامل هذا ما لم يتم تعيين الملف القابل للتنفيذ على مستوى منخفض، ويتم تشجيع المطورين على استخدام أقل وصول ممكن، وتجنب الحالات التي تتطلب فيها البرامج تكاملًا عاليًا لإحباط غير المصرح به. كود (البرمجيات الخبيثة) من التجذر.
يتم تطبيق ممارسة تصميم "الامتياز الأقل least-privilege" على حسابات المسئول الخاصة بـ Windows، والتي تتلقى كلاً من الرموز المميزة على مستوى الإدارة والقياسية عند تسجيل الدخول، باستخدام وصول تكامل قياسي/ متوسط عند الإمكان بدلاً من الوصول العالي.
على الرغم من أن Microsoft توصي بعدم تشغيل البرامج كمسئول ومنحها وصولاً عاليًا للتكامل دون سبب وجيه، يجب كتابة بيانات جديدة إلى Program Files ليتم تثبيت التطبيق الذي سيتطلب دائمًا وصول المسئول مع تمكين UAC، بينما البرامج مثل البرامج النصية AutoHotkey غالبًا ما يحتاج إلى وضع مرتفع ليعمل بشكل صحيح.
على الرغم من أن Microsoft توصي بعدم تشغيل البرامج كمسئول ومنحها وصولاً عاليًا للتكامل دون سبب وجيه، يجب كتابة بيانات جديدة إلى Program Files ليتم تثبيت التطبيق الذي سيتطلب دائمًا وصول المسئول مع تمكين UAC، بينما البرامج مثل البرامج النصية AutoHotkey غالبًا ما يحتاج إلى وضع مرتفع ليعمل بشكل صحيح.
فيما يلي جميع الطرق التي يمكن أن نجدها لفتح ملفات قابلة للتنفيذ مع وصول المسئول (تكامل عالي) على نظام التشغيل Windows 10 ، بما في ذلك بعض الطرق التي ستعمل على تهيئة البرنامج للفتح دائمًا بوصول مرتفع:
طرق تشغيل برنامج كمسئول على Windows
بدءًا من الأكثر وضوحًا: يمكنك تشغيل برنامج كمسئول عن طريق النقر بزر الماوس الأيمن على الملف القابل للتنفيذ واختيار "تشغيل كمسئول Run as Administrator".
كاختصار، سيؤدي الضغط مع الاستمرار على Shift + Ctrl أثناء النقر المزدوج على الملف إلى بدء البرنامج أيضًا كمسئول.
بدءًا من الأكثر وضوحًا: يمكنك تشغيل برنامج كمسئول عن طريق النقر بزر الماوس الأيمن على الملف القابل للتنفيذ واختيار "تشغيل كمسئول Run as Administrator".
كاختصار، سيؤدي الضغط مع الاستمرار على Shift + Ctrl أثناء النقر المزدوج على الملف إلى بدء البرنامج أيضًا كمسئول.
بشكل منفصل، سيؤدي الضغط على مفتاح Shift فقط أثناء النقر بزر الماوس الأيمن على الملف إلى إضافة "تشغيل كمستخدم مختلف ..." إلى قائمة السياق، والتي تفتح شاشة حيث يمكنك إدخال بيانات اعتماد مستخدم آخر، بما في ذلك حساب المسئول (اسم المستخدم هو المسئول وقد لا يكون لديك كلمة مرور إذا لم تقم بتطبيق واحدة).
تحتوي هذه المواقع أيضًا على اختصارات للوصول المسؤول ...
قائمة ابدأ Start Menu: انقر بزر الماوس الأيمن على ملف تنفيذي مثل أي مكان آخر لخيار تشغيل برنامج كمسئول.
شريط المهام Taskbar: انقر فوق برنامج على شريط المهام لفتح قائمة الانتقال، ثم انقر بزر الماوس الأيمن فوق exe من تلك القائمة لخيار المسئول.
مستكشف الملفات File Explorer: حدد الملف في File Explorer> انقر فوق Manage في قائمة الشريط في الأعلى> اختر Run as administrator.
تشغيل موجه Run prompt: أدخل هذا السطر في Run (مفتاح Windows + R):
قائمة ابدأ Start Menu: انقر بزر الماوس الأيمن على ملف تنفيذي مثل أي مكان آخر لخيار تشغيل برنامج كمسئول.
شريط المهام Taskbar: انقر فوق برنامج على شريط المهام لفتح قائمة الانتقال، ثم انقر بزر الماوس الأيمن فوق exe من تلك القائمة لخيار المسئول.
مستكشف الملفات File Explorer: حدد الملف في File Explorer> انقر فوق Manage في قائمة الشريط في الأعلى> اختر Run as administrator.
تشغيل موجه Run prompt: أدخل هذا السطر في Run (مفتاح Windows + R):
RunAs.exe /user:Administrator "cmd.exe"
موجه الأوامر Command Prompt: من سطر الأوامر، أدخل هذا مع موقع الملف الخاص بك:
runas /user:administrator "C:\Users\TechSpot\Desktop\file.exe"
إدارة المهام: انقر فوق ملف> تشغيل مهمة جديدة> حدد المربع بجوار "إنشاء هذه المهمة بامتيازات إدارية"> أدخل موقع ملفك (مثال: C: \ Users \ TechSpot \ Desktop \ file.exe)
برنامج جدولة المهام Task Scheduler: عند إنشاء مهمة جديدة (Action > Create Task)، قم بتمكين هذه الإعدادات في علامة التبويب "General": "تشغيل سواء تم تسجيل دخول المستخدم أم لا Run whether user is logged on or not" و "تشغيل بأعلى الامتيازات Run with highest privileges"
لاحظ أن طريقة موجه الأوامر لم تعمل حتى قمنا بتمكين حساب المسئول وقمنا بتغيير إعداد آخر من شأنه أن يسمح بإدخال الأمر بدون كلمة مرور:
- ابحث عن Start أو Run لـ compmgmt.msc> انتقل إلى Local Users and Groups> Users > انقر نقرًا مزدوجًا على المسئول وقم بإلغاء تحديد "تم تعطيل الحساب Account is disabled"
- ابحث عن Start أو Run لـ gpedit.msc> انتقل إلى Computer Configuration> Windows Settings> Local Policies> Security Options> انقر نقرًا مزدوجًا فوق الخيار Accounts: تقييد استخدام الحساب المحلي لكلمات المرور الفارغة للتحكم في تسجيل الدخول عبر الإنترنت واختر Disable.
أيضًا، في نفس القسم من محرر نهج المجموعة (gpedit.msc) الذي ذكرناه للتو، توجد مجموعة من الخيارات لضبط إعدادات التحكم في حساب مستخدم Windows (قم بالتمرير طوال الطريق).
برنامج جدولة المهام Task Scheduler: عند إنشاء مهمة جديدة (Action > Create Task)، قم بتمكين هذه الإعدادات في علامة التبويب "General": "تشغيل سواء تم تسجيل دخول المستخدم أم لا Run whether user is logged on or not" و "تشغيل بأعلى الامتيازات Run with highest privileges"
لاحظ أن طريقة موجه الأوامر لم تعمل حتى قمنا بتمكين حساب المسئول وقمنا بتغيير إعداد آخر من شأنه أن يسمح بإدخال الأمر بدون كلمة مرور:
- ابحث عن Start أو Run لـ compmgmt.msc> انتقل إلى Local Users and Groups> Users > انقر نقرًا مزدوجًا على المسئول وقم بإلغاء تحديد "تم تعطيل الحساب Account is disabled"
- ابحث عن Start أو Run لـ gpedit.msc> انتقل إلى Computer Configuration> Windows Settings> Local Policies> Security Options> انقر نقرًا مزدوجًا فوق الخيار Accounts: تقييد استخدام الحساب المحلي لكلمات المرور الفارغة للتحكم في تسجيل الدخول عبر الإنترنت واختر Disable.
أيضًا، في نفس القسم من محرر نهج المجموعة (gpedit.msc) الذي ذكرناه للتو، توجد مجموعة من الخيارات لضبط إعدادات التحكم في حساب مستخدم Windows (قم بالتمرير طوال الطريق).
كيفية ضبط البرامج بحيث تبدأ دائمًا كمسئول
نظرًا لفلسفة Microsoft المتمثلة في توفير البرامج بأقل قدر ممكن من الوصول، فإن تكوين تطبيق ليتم تشغيله دائمًا كمسئول لا يوصى به عمومًا ولكنه مناسب في بعض الأحيان عندما يتطلب البرنامج دائمًا ارتفاعًا حتى لا تضطر إلى القفز من خلال هذه الأطواق في كل مرة.
فيما يلي بعض الطرق لتحقيق ذلك:
التشغيل دائمًا كمسئول من الاختصار: انقر بزر الماوس الأيمن فوق ملف الاختصار> علامة تبويب الاختصار> خيارات متقدمة> حدد المربع إلى "تشغيل كمسئول"
نظرًا لفلسفة Microsoft المتمثلة في توفير البرامج بأقل قدر ممكن من الوصول، فإن تكوين تطبيق ليتم تشغيله دائمًا كمسئول لا يوصى به عمومًا ولكنه مناسب في بعض الأحيان عندما يتطلب البرنامج دائمًا ارتفاعًا حتى لا تضطر إلى القفز من خلال هذه الأطواق في كل مرة.
فيما يلي بعض الطرق لتحقيق ذلك:
التشغيل دائمًا كمسئول من الاختصار: انقر بزر الماوس الأيمن فوق ملف الاختصار> علامة تبويب الاختصار> خيارات متقدمة> حدد المربع إلى "تشغيل كمسئول"
لاحظ أنه يمكنك إنشاء ملف اختصار بالنقر بزر الماوس الأيمن فوق exe الرئيسي، وإذا قمت بنسخ الاختصار إلى C:\Users\TechSpot\AppData\Roaming\Microsoft \Windows\Start Menu\Program\Startup، فسيبدأ البرنامج تلقائيًا مع Windows أثناء تسجيل الدخول.
قم بتشغيله دائمًا كمسئول عبر خصائص التوافق: انقر بزر الماوس الأيمن على exe> خصائص> علامة تبويب التوافق> حدد المربع "تشغيل هذا البرنامج كمسئول".
قم بتشغيله دائمًا كمسئول عبر خصائص التوافق: انقر بزر الماوس الأيمن على exe> خصائص> علامة تبويب التوافق> حدد المربع "تشغيل هذا البرنامج كمسئول".
قم دائمًا بتشغيله كمسئول عبر محرر التسجيل:
انتقل إلى: HKEY_CURRENT_USER\ Software\ Microsoft\ Windows NT\ CurrentVersion\ AppCompatFlags\ Layers
انتقل إلى: HKEY_CURRENT_USER\ Software\ Microsoft\ Windows NT\ CurrentVersion\ AppCompatFlags\ Layers
إذا كانت "الطبقات Layers" مفقودة، فانقر بزر الماوس الأيمن فوق AppCompatFlags وأضف مفتاحًا جديدًا باسم Layers
انقر بزر الماوس الأيمن فوق الطبقات (إما المجلد أو في الجزء الأيمن) لإنشاء قيمة سلسلة جديدة
قم بتعيين اسم القيمة على أنه المسار الكامل لملف exe
قم بتعيين بيانات القيمة كـ ~ RUNASADMIN
انقر بزر الماوس الأيمن فوق الطبقات (إما المجلد أو في الجزء الأيمن) لإنشاء قيمة سلسلة جديدة
قم بتعيين اسم القيمة على أنه المسار الكامل لملف exe
قم بتعيين بيانات القيمة كـ ~ RUNASADMIN
نصائح إضافية
# 1
يمكن لبرامج الجهات الخارجية مثل MicEnum إنشاء قائمة بملفات / مجلدات Windows ومستويات تكاملها، بما في ذلك القدرة على تعيين مستوى تكامل جديد وكذلك التصفح في طرق عرض المجلد والسجل.
يتمتع Process Explorer (الموضح في مقدمة هذه المقالة) أيضًا بالقدرة على عرض مستويات التكامل إذا قمت بالنقر بزر الماوس الأيمن فوق الشريط الأفقي باستخدام وحدة المعالجة المركزية، والبايت الخاص وما إلى ذلك، وفتح الخصائص. ثم حدد المربع بجوار مستويات التكامل.
# 1
يمكن لبرامج الجهات الخارجية مثل MicEnum إنشاء قائمة بملفات / مجلدات Windows ومستويات تكاملها، بما في ذلك القدرة على تعيين مستوى تكامل جديد وكذلك التصفح في طرق عرض المجلد والسجل.
يتمتع Process Explorer (الموضح في مقدمة هذه المقالة) أيضًا بالقدرة على عرض مستويات التكامل إذا قمت بالنقر بزر الماوس الأيمن فوق الشريط الأفقي باستخدام وحدة المعالجة المركزية، والبايت الخاص وما إلى ذلك، وفتح الخصائص. ثم حدد المربع بجوار مستويات التكامل.
# 2
عند تثبيت Windows جديد، يكون حساب المستخدم الأول الذي تم إنشاؤه هو حساب مسئول محلي بينما الحسابات اللاحقة هي مستخدمين قياسيين. بشكل افتراضي، يتم تعطيل حساب المسئول المدمج.
يمكنك تمكين الحساب بحيث يكون متاحًا عند تسجيل الدخول إلى Windows عن طريق إدخال هذا السطر في موجه الأوامر (استخدم "no" لتعطيله مرة أخرى): net user administrator /active:yes
عند تثبيت Windows جديد، يكون حساب المستخدم الأول الذي تم إنشاؤه هو حساب مسئول محلي بينما الحسابات اللاحقة هي مستخدمين قياسيين. بشكل افتراضي، يتم تعطيل حساب المسئول المدمج.
يمكنك تمكين الحساب بحيث يكون متاحًا عند تسجيل الدخول إلى Windows عن طريق إدخال هذا السطر في موجه الأوامر (استخدم "no" لتعطيله مرة أخرى): net user administrator /active:yes
# 3
لدى Microsoft أدوات مساعدة مختلفة مثل Elevation PowerToys و PsExec والتي يمكن استخدامها أيضًا للحصول على وصول المسئول ولكنها تمتد خارج نطاق هذا الدليل.