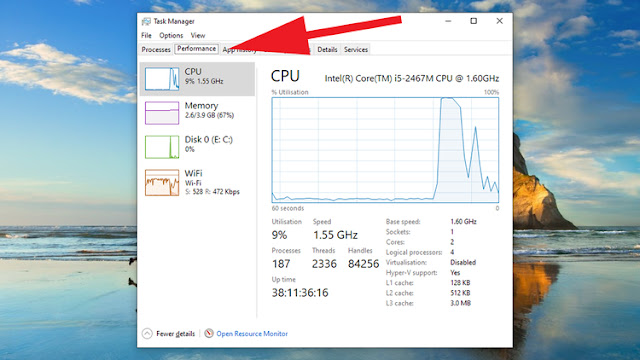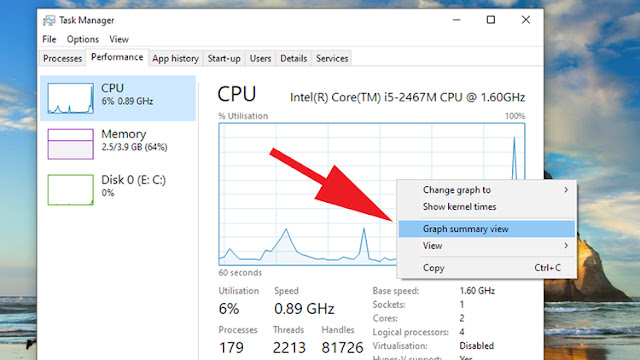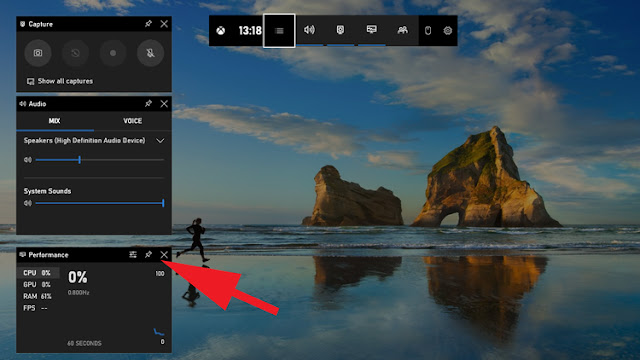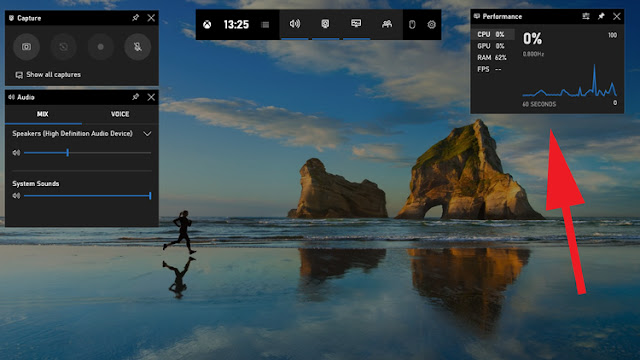تعرف على كيفية أداء جهاز الكمبيوتر الخاص بك في جميع الأوقات عن طريق تثبيت أداة إدارة المهام على سطح المكتب.
يعد Task Manager طريقة رائعة لمعرفة ما يستخدم الموارد الموجودة على جهاز الكمبيوتر الخاص بك. قد لا تكون على دراية ولكن من الممكن أن يكون لديك عنصر واجهة مستخدم صغير يعرض بيانات الأداء من إدارة المهام في جميع الأوقات على سطح المكتب. هناك أيضًا إصدار متاح من Xbox Game Bar، بحيث يمكن للاعبين مراقبة كيفية تعامل أجهزة الكمبيوتر الخاصة بهم مع أحدث الإصدارات التي تتطلب رسومًا بيانية.
سنوضح لك كيف يتم ذلك خطوة بخطوة.
كيفية عرض عنصر واجهة Task Manager
إعداد الأداة بسيط للغاية. انقر فوق حقل البحث في قائمة Windows Start وابحث عن Task Manager. حدد أفضل نتيجة وسترى تشغيل Task Manager. إذا كنت تفضل اختصارات لوحة المفاتيح، فاضغط على Ctrl + Shift + Esc معًا.
يوجد في الجزء العلوي من النافذة عدة علامات تبويب، اختر Performance لرؤية رسم بياني مباشر للمتطلبات المختلفة التي يتم إجراؤها على نظامك، ثم انقر فوق أحد الخيارات الأربعة في العمود الأيسر (CPU, Memory, Disk، وWiFi) لتحديد ما هي البيانات التي ستراها على الواجهة.
عندما يكون لديك الخيار الصحيح المحدد، يمكنك الاختيار من بين طريقتين لعرض المعلومات: إما الاحتفاظ بالنافذة بأكملها أو إظهار نسخة مضغوطة تعرض الرسم البياني فقط.
بالنسبة للطريقة الأولى، ما عليك سوى النقر فوق علامة التبويب "Options" في الجزء العلوي من النافذة وتحديد "Always on top". سيضمن ذلك بقاء نافذة إدارة المهام مرئية، بغض النظر عن التطبيقات الأخرى التي فتحتها.
إذا كان هذا يبدو كثيرًا، فانقر بزر الماوس الأيمن على الرسم البياني الكبير في الجزء الرئيسي واختر Graph summary view للحصول على نافذة صغيرة قابلة للاستخدام بدلاً من النافذة الحالية التي تسيطر على معظم الشاشة. ثم اختر Options > Always on top.
يمكنك بالطبع تغيير حجم النوافذ كالمعتاد، ولكن إذا كنت تريد الانتقال من العرض الأصغر إلى التنسيق الأكثر تفصيلاً، فانقر بزر الماوس الأيمن على الرسم البياني وحدد Graph summary view مرة أخرى لتبديله.
كيفية استخدام أداة أداء Xbox Game Bar
قد يرغب اللاعبون في الحصول على مزيد من معلومات الأداء في لمحة سريعة، وتوفر أداة Xbox Game Bar هذه الميزة. عادة، يمكنك الضغط على مفتاح Windows + G لإظهار شريط اللعبة فى المقدمة، والذي يحتوي على خيارات متنوعة بجانب نافذة الأداء، ولكن يمكنك أيضًا تثبيت الأخير على سطح المكتب بحيث يكون دائمًا في الواجهة.
للقيام بذلك، افتح Xbox Game Bar كما هو موضح أعلاه، ثم انقر فوق رمز Pin في أعلى يمين نافذة Performance.
كيفية عرض أدوات Task Manager على سطح مكتب Windows الخاص بك: Xbox Game Bar هذا سيبقيها على الشاشة، حتى عندما تغلق شريط اللعبة، لكنك ستحتاج إلى وضع النافذة في المكان الذي تريد أن تعيش فيه قبل إغلاق Xbox Game Bar مرة أخرى.
لذا، اسحبه إلى المكان الصحيح، ثم اضغط على مفتاح Windows + G لإغلاق Xbox Game Bar مع ترك نافذة Performance مرئية.
عندما تنتهي من استخدام نافذة الأداء، افتح Xbox Game Bar مرة أخرى وانقر على أيقونة Pin لإزالتها من سطح المكتب.