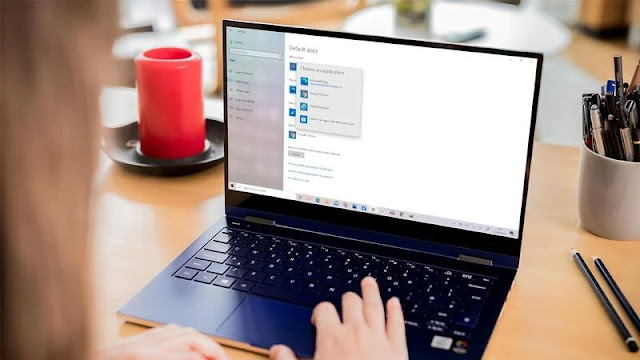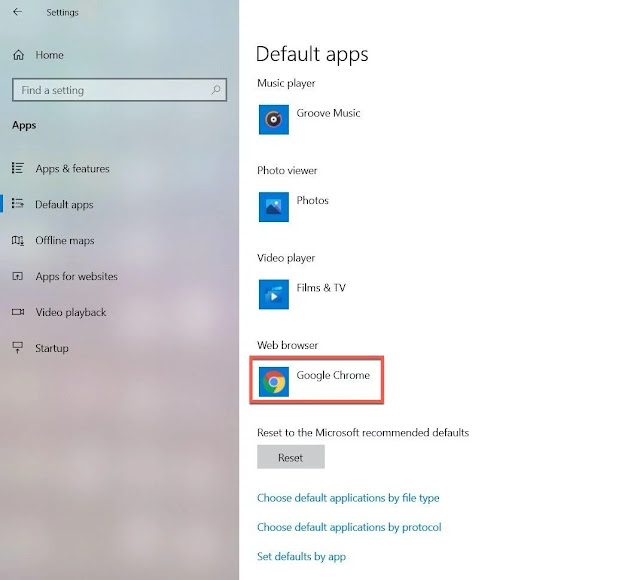تقريبا كل شخص لديه متصفح الويب المفضل. تشير الإحصائيات إلى أن هذا هو Google Chrome بالنسبة لمعظم الأشخاص، بينما تمتلك أمثال Firefox و Opera قاعدة مستخدمين أصغر بكثير ولكن مخلصين. يتمتع Safari بشعبية كبيرة على macOS، بينما تحاول Microsoft أن يكون لها تأثير مماثل مع إصدارها الجديد من Edge.
على الرغم من أنه قد يكون لديك العديد من هذه التطبيقات مثبتة، فمن المحتمل أن يكون أحدها هو الانتقال إلى أي وقت تريد فيه تصفح الويب. هذا هو الرابط الذي تريد فتح الروابط من رسائل البريد الإلكتروني وتطبيقات المراسلة فيه دائمًا أيضًا.
بينما تستمر Microsoft في التوصية بشدة باستخدام Edge إذا كنت تستخدم Windows 10، فمن السهل نسبيًا اختيار المستعرض الافتراضي الخاص بك.
كيفية تغيير متصفحك الافتراضي في نظام التشغيل Windows 10
في كثير من الأحيان، عند تثبيت متصفح ويب جديد لأول مرة، سيسألك على الفور تقريبًا عما إذا كنت تريد تعيينه كمتصفح افتراضي. هذه فرصة جيدة للقيام بذلك، وكذلك لاستيراد أشياء مثل الإشارات المرجعية وسجل التصفح والتفضيلات الأخرى من متصفحك القديم.
إذا تخطيت هذا أو رفضته عن قصد ولكنك تريد أن تجعله افتراضيًا، فإليك كيفية القيام بذلك.
- توجه إلى Settings ثم Apps وحدد "Default apps" في الجزء الأيمن
- قم بالتمرير لأسفل إلى عنوان "Web browser"، حيث سترى رمز واسم أي متصفح تم تعيينه حاليًا على أنه افتراضي
- انقر فوقه وسترى قائمة التطبيقات المثبتة حاليًا والتي يمكنك الاختيار من بينها. حدد المتصفح المناسب
هذا هو! الآن، سيتم فتح أي روابط تنقر عليها في التطبيقات الأخرى دائمًا في المتصفح الذي اخترته. لمزيد من التحكم، يمكنك اختيار أنواع الملفات التي يتم فتحها في مكانها بالنقر فوق "Choose default applications by file type".
كيفية تغيير متصفحك الافتراضي في Windows 7
إذا كنت لا تزال تستخدم Windows 7 على الرغم من أنه لم يعد مدعومًا، فإن نفس الخيار متاح في Control Panel. اختر Programs ثم Default Programs ثم Set Default Programs وانتقل لأسفل للعثور على المتصفح الذي تختاره. ثم انقر فوق "Set this program as default".
كما ترى، يمكنك بسهولة اختيار برامج افتراضية أخرى لمهام أخرى. إذا كنت تستخدم Control Panel، يمكنك أيضًا النقر فوق "Choose defaults for this program". سيؤدي ذلك إلى عرض قائمة بجميع البروتوكولات وأنواع الملفات التي يمكن فتحها.
هنا يمكنك اختيار الملحقات التي تريد فتحها في هذا التطبيق. اضغط على "Save" عند الانتهاء.
في Windows 10، يمكنك القيام بنفس الشيء في تطبيق Settings بالتمرير لأسفل في قسم Default apps حتى ترى هذه الخيارات:
قامت Microsoft سابقًا بتجربة إعداد حيث يتم فتح جميع الروابط من تطبيق Outlook لسطح المكتب في Microsoft Edge ولا يمكن تغييرها. لحسن الحظ، لم يتم تنفيذ هذه الخطة، لذلك ستظل الروابط من أي تطبيق مفتوحة في متصفحك الافتراضي.