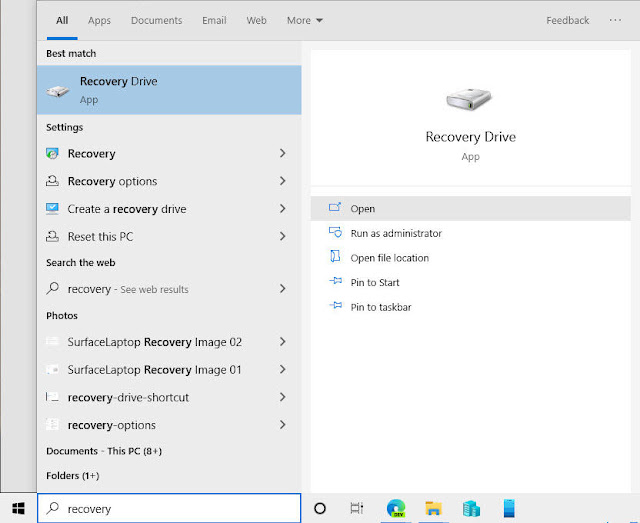إذا قمت للتو بالترقية إلى أحدث إصدار من Windows 10. قبل أن تعود إلى العمل، استخدم قائمة التحقق هذه للتأكد من أن إعدادات الخصوصية والأمان لديك صحيحة وأنك قد قللت من الإزعاج إلى الحد الأدنى.
كانت ترقيات الإصدار الكامل لأجهزة الكمبيوتر الشخصية التي تعمل بنظام Windows أمرا نادرا: كان على معظم الأشخاص التعامل مع الترقية مرة واحدة كل ثلاث إلى خمس سنوات، وعادة كجزء من عملية شراء جهاز كمبيوتر جديد.
الآن، في عصر Windows as a service، يمكنك توقع تحديث للميزة (بشكل أساسي ترقية للإصدار الكامل) كل ستة أشهر تقريبًا. وعلى الرغم من أنه يمكنك تخطي تحديث للميزة أو حتى تحديثين، لا يمكنك الانتظار أكثر من 18 شهرا تقريبا.
إذا كنت تقوم بإعداد جهاز كمبيوتر شخصي جديد أو تقوم بإجراء تثبيت نظيف لنظام التشغيل Windows 10 على أجهزة قديمة، فاتبع الإرشادات الموجودة في كيفية إعداد جهاز كمبيوتر شخصي جديد يعمل بنظام Windows 10 بشكل مثالي في غضون ساعة واحدة أو أقل.
كيفية معرفة ما إذا كان جهازك مؤهلا لتحديث Windows 10
بالنسبة للترقيات، تكون العملية أبسط إلى حد كبير. بعد حوالي ساعة (أكثر أو أقل، اعتمادًا على الأجهزة الأساسية) ، يجب أن تعود إلى العمل، مع ترحيل معظم التطبيقات والإعدادات بنجاح.
في كلتا الحالتين، التثبيت النظيف أو الترقية، استخدم قائمة التحقق هذه للتأكد من أنك غطيت بعض القواعد المهمة التي ليست جزءا من إعداد Windows.
1. إنشاء محرك استرداد
بالتأكيد، يعمل تثبيت Windows 10 بشكل جيد الآن، ولكن إذا فشل في البدء بشكل صحيح، فستكون ممتنا لوجود محرك استرداد في متناول اليد. يمنحك التمهيد من محرك أقراص USB المحمول المنسق خصيصا هذا الوصول إلى بيئة استرداد Windows (WinRE)، والتي يمكنك استخدامها لإصلاح معظم مشكلات بدء التشغيل الشائعة.
أنت بحاجة إلى محرك أقراص فلاش USB. يجب أن يكون حجمها 512 ميجابايت على الأقل لمحرك الاسترداد العادي و 8 جيجابايت على الأقل إذا كنت تريد أيضا تضمين ملفات تثبيت Windows.
ستجد اختصارا لتطبيق Recovery Drive لسطح المكتب في قائمة ابدأ، تحت عنوان الأدوات الإدارية في Windows ، أو يمكنك البحث عنه. في كلتا الحالتين، ستحتاج إلى تقديم بيانات اعتماد المسئول لتشغيل الأداة.
2. تأمين حساب المستخدم الخاص بك
إذا كنت تستخدم حسابا محليا، فسيتم تخزين بيانات اعتماد تسجيل الدخول محليا، ولا توجد طريقة لتوفير عامل ثانٍ للمصادقة.
على النقيض من ذلك، فإن تسجيل الدخول باستخدام حساب Microsoft أو حساب Azure Active Directory (مثل الحساب الذي تستخدمه لاشتراك Office 365 Business أو Enterprise) يعني أنه يمكنك إعداد مصادقة ثنائية (2FA) تتطلب تأكيدا خارجيا من أحد التطبيقات على جهازك المحمول الموثوق به.
كلا النوعين من الحسابات مجانيان. إذا كنت قلقا بشأن الخصوصية، فقم بإعداد حساب Microsoft جديد لاستخدامه حصريا لهذا الغرض، ولا تربط عنوان @outlook.com بأي خدمة أخرى.
لإعداد 2FA لحساب Microsoft، قم بتسجيل الدخول على https://account.live.com/proofs. تعرض هذه الصفحة الخيارات الموضحة هنا: يمكنك تشغيل التحقق المكون من خطوتين، وتكوين تطبيق المصادقة المحمولة ، وإدارة الأجهزة الموثوقة ، من بين مهام أخرى.
أخيرا، إذا كانت لديك الأجهزة التي تدعمها، فقم بتشغيل Windows Hello. تتوفر خيارات التعرف على الوجه والتعرف على بصمات الأصابع ضمن الإعدادات> الحسابات> خيارات تسجيل الدخول.
3. قم بتشغيل تشفير محرك BitLocker
يعد تشفير كل محرك أقراص يحتوي على بيانات شخصية خطوة أمان مهمة. بدون تشفير، يمكن لأي شخص يسرق هذا الجهاز تحميل محرك الأقراص في نظام تشغيل من اختياره وسحب البيانات بسهولة. مع التشفير، يتطلب الوصول إلى بياناتك مفتاح تشفير غير قابل للكسر بشكل فعال.
يتطلب تشفير BitLocker كامل القوة شريحة Trusted Platform Module (TPM) وإصدار أعمال من Windows. على أجهزة الكمبيوتر المحمولة الحديثة التي تعمل بنظام Windows 10 Home ، يمكنك تمكين تشفير الجهاز إذا قمت بتسجيل الدخول باستخدام حساب Microsoft. يحمي هذا الخيار محتويات محرك أقراص النظام ولكنه لا يسمح بتشفير أي محركات أقراص ثانوية.
4. تكوين Windows Update
الخبر السار هو أن Windows 10 يتضمن تحديثات تلقائية تراكمية تضمن أنك تقوم دائمًا بتشغيل أحدث تصحيحات الأمان. الأخبار السيئة هي أن هذه التحديثات يمكن أن تصل عندما لا تتوقعها، مع وجود فرصة صغيرة ولكنها غير صفرية أن التحديث سيؤدي إلى تعطيل تطبيق أو ميزة تعتمد عليها للإنتاجية اليومية.
إذا كنت تفضل السماح باختبار تحديثات الأمان والموثوقية كل شهر قبل الموافقة على التثبيت، فيجب أن تقوم بتشغيل Windows 10 Pro أو Enterprise، وليس Home. باستخدام إصدارات الأعمال هذه، يمكنك تأجيل التحديثات لمدة تصل إلى 30 يومًا.
بعد إكمال ترقية Windows 10، فإن أول شيء يجب عليك فعله هو الانتقال إلى Settings> Update & Security> Windows Update والنقر فوق Check for updates. قم بتثبيت أي تحديثات متوفرة، بما في ذلك برامج التشغيل المحدثة.
بعد ذلك، في صفحة Windows Update في Settings، انقر فوق Change active hours لتحديد ساعات العمل العادية (نافذة تصل إلى 18 ساعة)، عندما لا ترغب في أن تقاطعك التحديثات.
تعتمد الخطوة التالية على إصدار Windows 10 الذي تقوم بتشغيله.
بالنسبة للإصدار 1909 أو إصدار أقدم، انقر فوق Advanced options وقم بتعيين فترات التأجيل لتحديثات الجودة الشهرية. لاحظ أنه يجب تسجيل الدخول كمسئول لرؤية الخيارات المعروضة هنا، وهذه الخيارات غير متاحة إذا كنت تقوم بتشغيل إصدار معاينة Windows 10 Insider.
بالنسبة للإصدار 2004 أو الأحدث، لا تتوفر هذه الخيارات إلا من خلال ضبط إعدادات Group Policy. افتح Local Group Policy Manager (Gpedit.exe) وانتقل إلى Computer Configuration> Administrative Templates> Windows Components > Windows Update> Windows Update for Business، ثم قم بتمكين أحد هذين السياستين أو كليهما:
حدد وقت استلام معاينة الإصدارات وتحديثات الميزات. اختر القناة نصف السنوية ثم عيّن تأخيرًا يصل إلى 365 يومًا (إذا كنت تريد الاحتفاظ بإصدار ، فاختر 180 يومًا). نظرًا لأن تحديثات الميزات لم تعد مثبتة تلقائيًا، فلا داعي للقلق بشأن هذا الإعداد. ولكن سيتعين عليك الترقية عندما يصل إصدارك الحالي إلى علامة نهاية الدعم البالغة 18 شهرًا.
حدد وقت استلام تحديثات الجودة. يمكنك اختيار فترة تأجيل تصل إلى 30 يومًا.
يوصى بتعيين تذكير في برنامج التقويم الخاص بك ليوم الثلاثاء الثاني من كل شهر، وهو اليوم الذي تصدر فيه Microsoft تحديثات الأمان لنظام التشغيل Windows. عندما تتلقى هذا التذكير ، يمكنك اختيار تثبيت التحديثات يدويًا، أو غفوة التذكير وتنفيذ المهمة بعد بضعة أيام. لن يتم تنزيل التحديثات التلقائية وتثبيتها حتى تنتهي فترة التأجيل التي تحددها.
(يوصى أيضًا بفتح تطبيق المتجر والنقر فوق النقاط الثلاث في الزاوية اليمنى العليا، ثم النقر فوق التنزيلات والتحديثات لتثبيت أي تحديثات متاحة للتطبيق. سيقوم Windows 10 بتحديث هذه التطبيقات تلقائيًا، ولكن يمكنك تسريع العملية عن طريق التحقق يدويا.)
5. مراجعة إعدادات الخصوصية
بشكل افتراضي، تجمع Microsoft قدرا كبيرا من معلومات التشخيص أثناء استخدامك لنظام التشغيل Windows 10. هذه المعلومات، وفقا لسياسات خصوصية Microsoft، تستخدم حصريًا لتخصيص تجربتك مع Windows و "لمساعدة Microsoft على توفير تجربة آمنة وموثوقة."
لا يمكنك إيقاف تشغيل ميزة التتبع عن بعد تمامًا، ولكن يمكنك اختيار إرسال كمية محدودة فقط من البيانات على استخدامك لنظام التشغيل Windows 10. للقيام بذلك، انتقل إلى Settings > Privacy > Diagnostics & Feedback وقم بتغيير الإعداد تحت عنوان Diagnostic Data من Full إلى Basic. (هنا أيضًا، يجب أن تكون قيد التشغيل كمسئول، ويتم تعيين هذا الخيار على Full ولا يمكن تغييره إذا كنت تقوم بتشغيل إصدار insider preview.)
يمكنك أيضًا إجراء تغييرين آخرين هنا. قم بإيقاف تشغيل خيار Tailored experiences ثم، ضمن Feedback frequency، قم بتغيير الإعداد إلى Never to tell Microsoft أنك تفضل عدم مطالبتك بالتعليقات أثناء استخدامك لنظام التشغيل Windows 10.
6. ربط حسابات أخرى
تسمح لك بيانات اعتماد حساب Microsoft أو Azure AD التي تستخدمها لتسجيل الدخول إلى Windows بالاتصال بالتطبيقات باستخدام نفس بيانات الاعتماد. هذا يجعل من السهل بشكل خاص الحصول على بريدك الإلكتروني والجدول الزمني باستخدام تطبيق البريد والتقويم المدمج.
إذا كان لديك حسابات إضافية (خاصة حسابات Office 365 و Gmail) ، فهذا هو الوقت المناسب لإضافتها إلى Windows بحيث تكون متاحة للاستخدام داخل التطبيقات أيضًا. إذا كنت بحاجة إلى استخدام المصادقة ذات العاملين لهذه الحسابات، فيمكنك القيام بذلك مرة واحدة هنا وتجنب المتاعب لاحقًا. يتيح لك توصيل حساب Office 365 الخاص بك، على سبيل المثال، إضافة هذا الحساب إلى Microsoft Outlook وتكوين OneDrive for Business دون الحاجة إلى إدخال كلمة مرور أو تقديم مطالبة 2FA.
لإضافة حسابات، انتقل إلى Settings > Accounts > Email & Accounts وانقر فوق Add an account.. لاحظ أن خياراتك هنا تتضمن اختيارات محددة لحسابات Office 365 و Google و Yahoo و iCloud.
7. ضبط إعدادات مركز العمل بدقة
إحدى ميزات التوقيع في Windows 10 هي Action Center، وهو جزء يظهر على الجانب الأيمن من الشاشة عند التمرير سريعًا من اليمين على شاشة تعمل باللمس أو النقر فوق رمز الإشعارات في أقصى يمين شريط المهام.
بالنسبة لجهاز كمبيوتر محمول ، أوصي بتخصيص أزرار الإجراء السريع في الجزء السفلي من جزء مركز الصيانة. قم بإخفاء أي أزرار لا تستخدمها ، وتأكد من توفر الأزرار الأربعة التي تستخدمها غالبًا في الصف العلوي بحيث يمكنك الوصول إليها عند طي مجموعة الأزرار الكاملة إلى صف واحد. للحصول على الإرشادات،